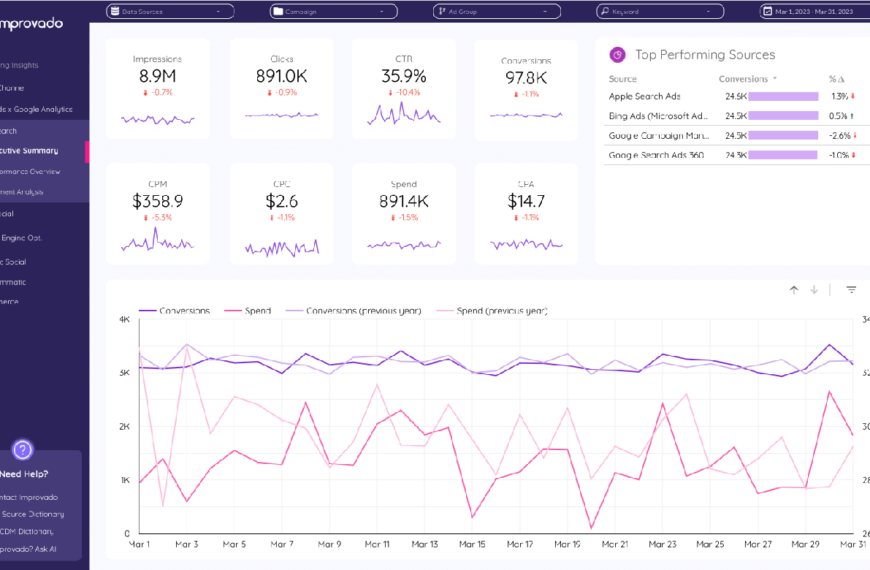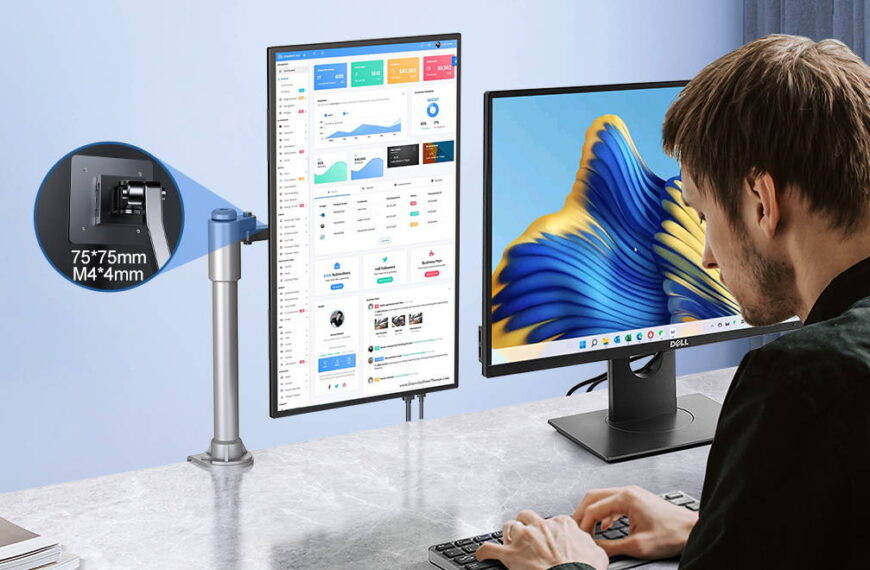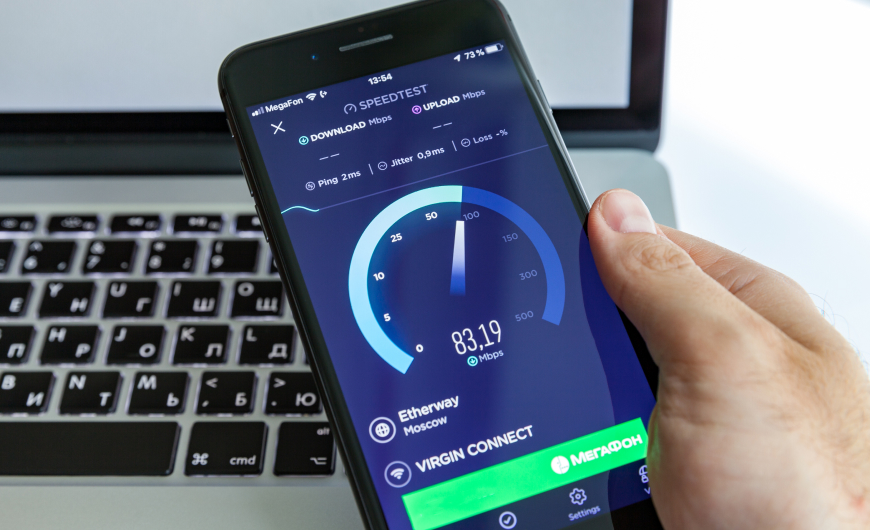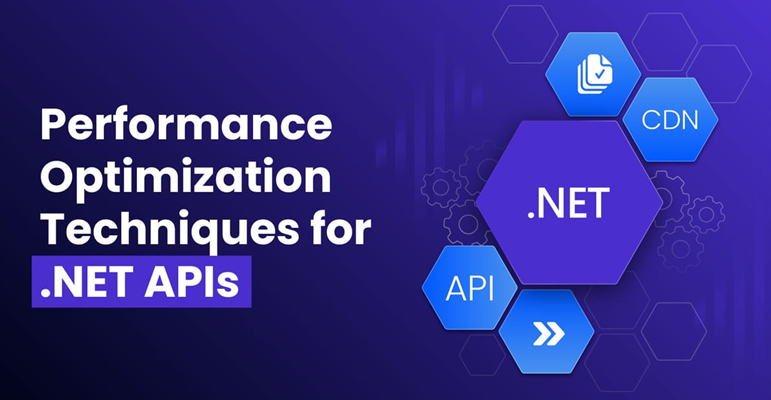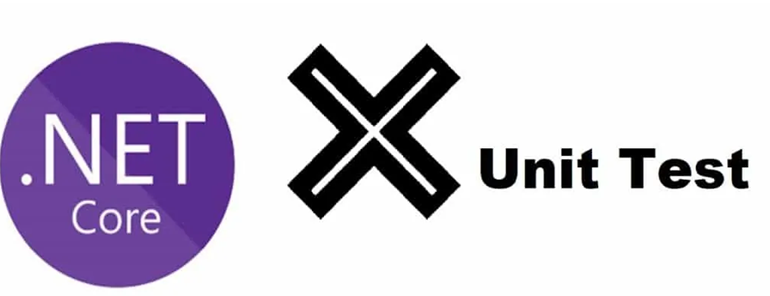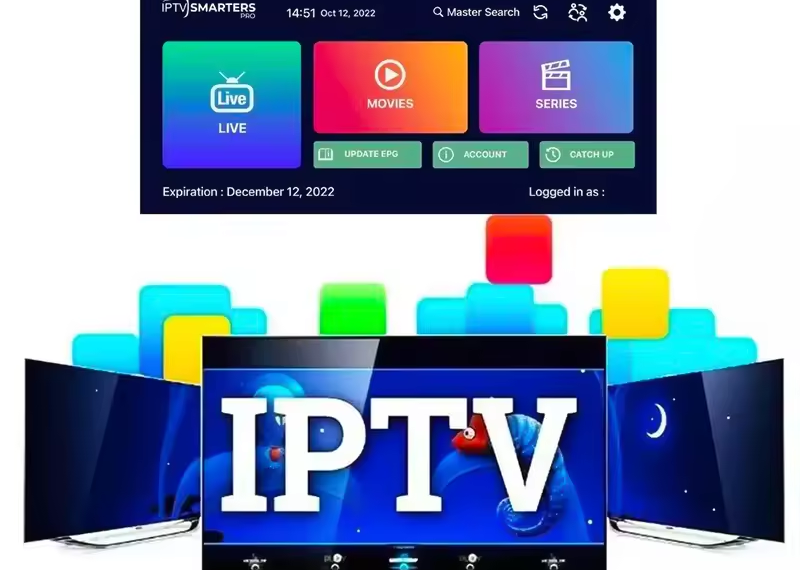1. Introduction
A PS4 controller that won’t connect can be frustrating, especially when you’re ready for a gaming session. Understanding the underlying reasons and common issues can help in effectively troubleshooting and resolving these problems. The connection issues might stem from various factors such as battery problems, software glitches, hardware malfunctions, or even interference from other devices. This guide aims to provide comprehensive solutions to help you get your PS4 controller back in working order.
Why Won’t My PS4 Controller Connect?
The inability of a PS4 controller to connect can be attributed to multiple causes. It could be as simple as a low battery or as complex as a firmware issue. In some cases, the controller might not sync with the console due to Bluetooth interference or because it hasn’t been paired correctly. Physical damage to the controller, such as broken buttons or a faulty charging port, can also hinder the connection. Recognizing the signs and understanding the possible causes is the first step in troubleshooting the issue.
Common Symptoms and Issues
Common symptoms of connection issues include the controller not turning on, the PS4 not recognizing the controller, or the controller frequently disconnecting during gameplay. Other signs might be the controller’s lights flashing repeatedly without connecting or no lights appearing at all. Understanding these symptoms can help in diagnosing the specific problem and applying the appropriate fix.
2. Basic Troubleshooting Steps
Before delving into more complex solutions, it’s essential to start with basic troubleshooting steps. These initial checks can often resolve the issue quickly and get your controller back in action.
Checking the Battery
One of the most common reasons for a PS4 controller not connecting is a low or dead battery. Ensuring your controller is adequately charged can often resolve connection issues.
Charging the Controller
Connect your PS4 controller to the console using a USB cable and let it charge for at least 30 minutes. Sometimes, a completely drained battery can take a few minutes to show any signs of life, so be patient. Check if the light bar on the controller is pulsing, indicating that it’s charging.
Verifying the Battery Level
Once charged, disconnect the controller and check if it powers on. You can also check the battery level through the PS4 menu if the controller connects intermittently. If the battery level is low despite charging, the issue might be with the charging cable or port.
Restarting the PS4
A simple restart of your PS4 console can often resolve minor software glitches that might be causing the connection issue.
Proper Shutdown Procedure
Turn off your PS4 completely by pressing and holding the power button for at least seven seconds until you hear two beeps. This ensures that the console shuts down properly and isn’t just in rest mode.
Restarting the Console
After turning off the console, unplug it from the power source for a few minutes. This helps in resetting the system. Plug it back in and turn it on. Try reconnecting the controller once the console is fully restarted.
3. Controller Pairing Issues

If basic troubleshooting doesn’t resolve the issue, the problem might lie in the pairing process of the controller. Understanding how to pair the controller correctly can help in resolving connection problems.
Wired Connection Troubleshooting
Using a wired connection is a reliable way to pair your PS4 controller with the console. It eliminates potential issues related to wireless connectivity.
Using the USB Cable
Connect your controller to the PS4 using a USB cable. Make sure the cable is functional and properly plugged in. Turn on the console, and press the PS button on the controller. This should initiate the pairing process and establish a connection.
Testing Different Cables
If the controller doesn’t connect, try using a different USB cable. Sometimes, the issue might be with the cable rather than the controller or console. Ensure the cable supports both data transfer and charging.
Wireless Connection Troubleshooting
If you prefer using the controller wirelessly, ensure it is paired correctly and not experiencing interference from other devices.
Re-Pairing the Controller
To re-pair the controller, turn off the PS4 and disconnect the controller. Then, turn on the PS4 and connect the controller using a USB cable. Press the PS button to re-establish the connection. Once connected, you can unplug the cable and use the controller wirelessly.
Bluetooth Interference
Other wireless devices can interfere with the PS4 controller’s Bluetooth connection. Ensure there are no other active Bluetooth devices nearby. You can also try connecting the controller in a different room to see if the issue persists.
4. Resetting the PS4 Controller
If pairing issues continue, resetting the controller might be necessary. This can resolve many underlying issues and restore the controller to its default settings.
How to Perform a Soft Reset
A soft reset is a straightforward method to reset the controller without losing any saved data.
Steps to Follow
Turn off your PS4 console completely. Locate the small reset button on the back of the controller, near the L2 shoulder button. Use a small, pointed object like a paperclip to press and hold the reset button for a few seconds. Release the button, turn on the PS4, and try reconnecting the controller using a USB cable.
How to Perform a Hard Reset
A hard reset can be more effective if the soft reset doesn’t work, though it will erase all settings on the controller.
Using the Reset Button
To perform a hard reset, follow the same steps as for the soft reset but hold the reset button for a longer period, around 10 seconds. This will ensure the controller is fully reset. Reconnect the controller to the PS4 using a USB cable and press the PS button to pair it again.
You Also Like It:
Mastercard Names Devin Corr as Head of Investor Relations
Thespark shop kids clothes for baby boy & girl
5. Software Updates
Keeping your PS4 system and controller firmware up-to-date is crucial for ensuring optimal performance and resolving any compatibility issues.
Updating the PS4 System Software
Regularly updating your PS4’s system software can fix bugs and improve overall functionality.
Steps to Check for Updates
Navigate to the Settings menu on your PS4. Select “System Software Update” and check if any updates are available. If there is an update, follow the on-screen instructions to download and install it.
Installing Updates
Ensure your PS4 is connected to the internet during the update process. Avoid turning off the console or interrupting the update, as this can cause further issues.
Updating the Controller Firmware
Sometimes, updating the controller’s firmware can resolve connection problems and improve performance.
Connecting to a Computer
To update the controller firmware, you might need to connect it to a computer. Download the necessary software from the official PlayStation website. Follow the instructions to install the update on your controller.
Using the Update Software
Run the update software on your computer, and connect the PS4 controller using a USB cable. Follow the on-screen instructions to complete the firmware update. Once updated, try reconnecting the controller to your PS4.
6. Hardware Issues
If software updates and resets don’t solve the problem, the issue might be hardware-related. Inspecting the controller for physical damage can help identify and resolve these issues.
Inspecting for Physical Damage
Physical damage can prevent the controller from connecting or functioning correctly.
Checking Buttons and Joysticks
Ensure all buttons and joysticks are functioning properly and not stuck or damaged. Press each button to see if they respond correctly.
Examining the Charging Port
Check the charging port for any debris or damage. Use a can of compressed air to clean the port if necessary.
Repairing or Replacing the Controller
If physical damage is evident, you might need to repair or replace the controller.
When to Seek Professional Help
If you’re unable to fix the issue yourself, consider seeking professional help. Contact a certified technician or Sony support for assistance.
Buying a New Controller
If the controller is beyond repair, purchasing a new one might be the best solution. Ensure you buy an official PS4 controller for compatibility.
7. Advanced Troubleshooting
If all else fails, advanced troubleshooting methods can help resolve persistent issues. These methods include rebuilding the PS4 database and resetting the console to factory settings.
Rebuilding the PS4 Database
Rebuilding the database can resolve many system-related issues and improve performance.
What Is Database Rebuilding?
Database rebuilding reorganizes the files on your PS4 and can fix issues related to corrupted data.
How to Perform This Task
Turn off your PS4 completely. Press and hold the power button until you hear two beeps, which will start the console in Safe Mode. Connect a controller using a USB cable, and select the “Rebuild Database” option. Follow the on-screen instructions to complete the process.
Resetting to Factory Settings
Resetting the PS4 to factory settings can resolve severe software issues but will erase all data on the console.
Backing Up Your Data
Before performing a factory reset, back up your data to an external storage device or the cloud.
Factory Reset Process
Go to the Settings menu, select “Initialization,” and choose “Initialize PS4.” Follow the on-screen instructions to complete the reset. Once done, set up your PS4 and try reconnecting the controller.
8. Troubleshooting Accessories and Third-Party Controllers
Issues can also arise from accessories or third-party controllers. Understanding compatibility and interference issues can help in troubleshooting these problems.
Third-Party Controller Compatibility
Not all third-party controllers are fully compatible with the PS4, leading to connection issues.
Common Issues
Common problems with third-party controllers include frequent disconnections, unresponsive buttons, or incompatibility with certain games.
Solutions for Compatibility Problems
Ensure the third-party controller is officially licensed and compatible with the PS4. Update the controller’s firmware if possible, and check for any software updates on the PS4.
Accessory Interference
Certain accessories can interfere with the PS4 controller’s connection.
Identifying Interference Sources
Identify any accessories that might be causing interference, such as wireless headsets or external hard drives.
Resolving Accessory-Related Issues
Try disconnecting the accessories one by one to see if the controller’s connection improves. Repositioning or replacing these accessories can also help.
9. Conclusion
In conclusion, troubleshooting a PS4 controller that won’t connect involves a systematic approach. By following these steps, you can identify the cause and apply the appropriate fix.
Summary of Key Points
Start with basic troubleshooting, including checking the battery and restarting the console. If the issue persists, consider pairing, resetting, updating software, and inspecting for hardware damage. Advanced methods like rebuilding the database or factory resetting the console can also help.
When to Contact Sony Support
If all troubleshooting steps fail, contact Sony support for professional assistance. They can provide further guidance or arrange for repairs if necessary.
Additional Resources
For further help, consider exploring additional resources.
Links to Helpful Videos About PS4 Controller not Connecting
Watch tutorials and troubleshooting videos on platforms like YouTube for visual guidance.
FAQs and Community Forums
Join community forums and check FAQs for solutions from other users who have experienced similar issues.
Contact Information for Sony Support
Visit the official PlayStation support website for contact details and further assistance from Sony.
This comprehensive guide should help you troubleshoot and resolve connection issues with your PS4 controller, ensuring you can get back to enjoying your games without interruptions.
You Also Like It: