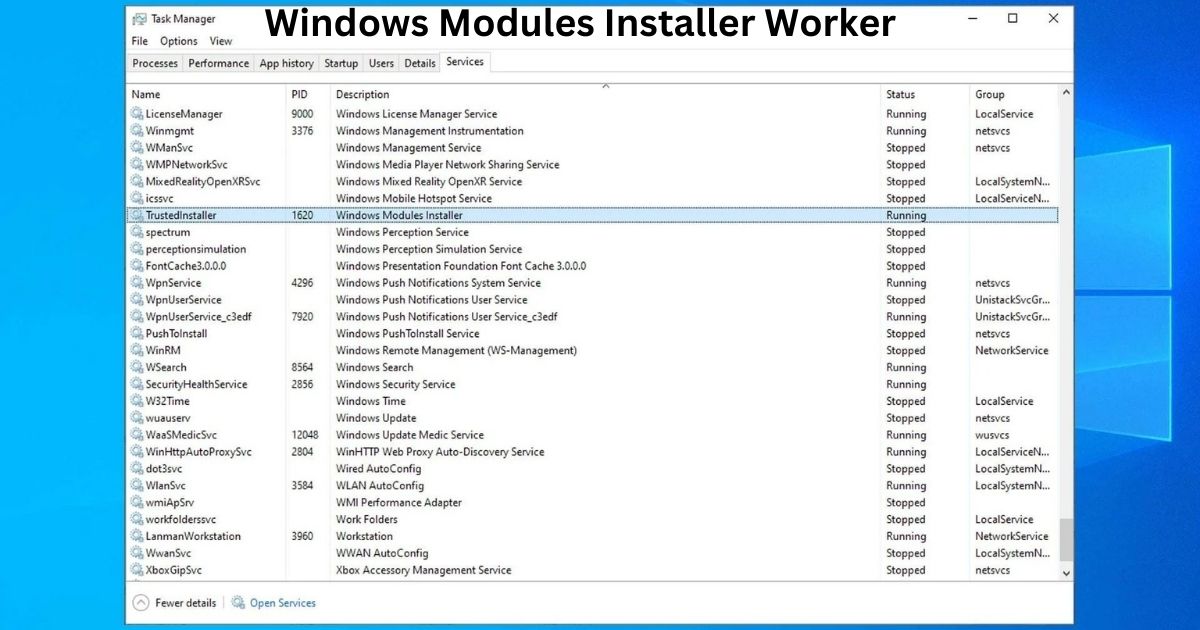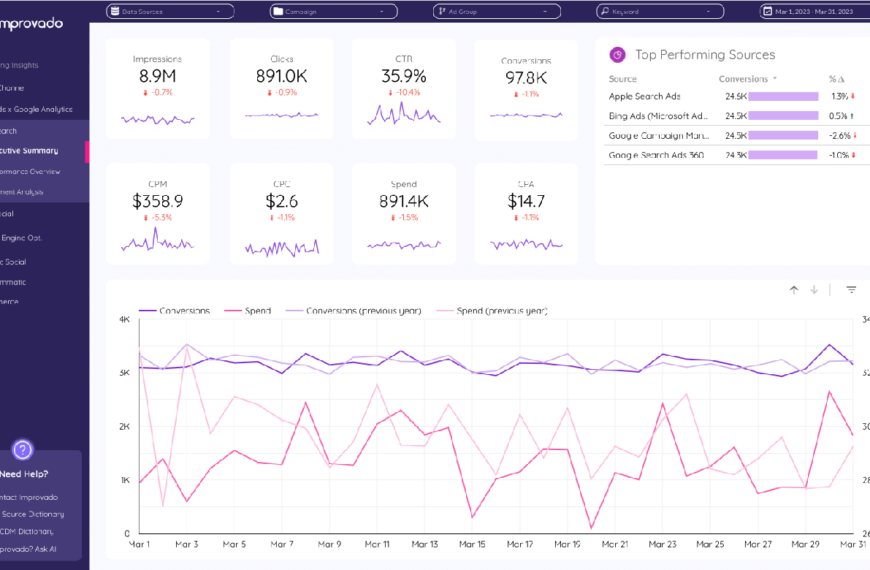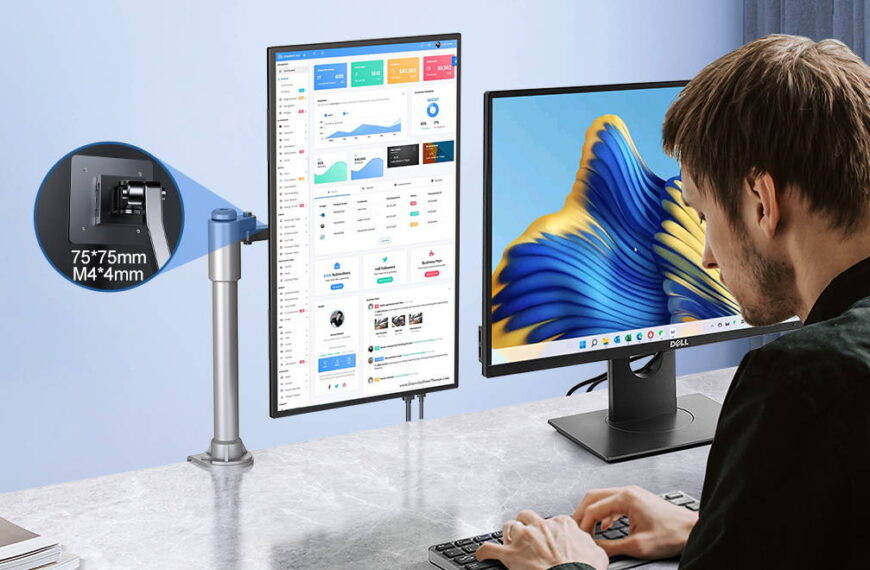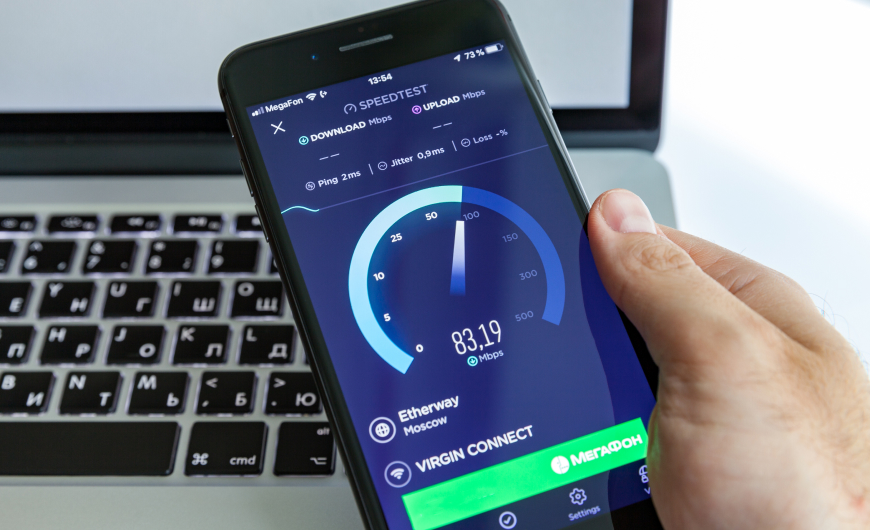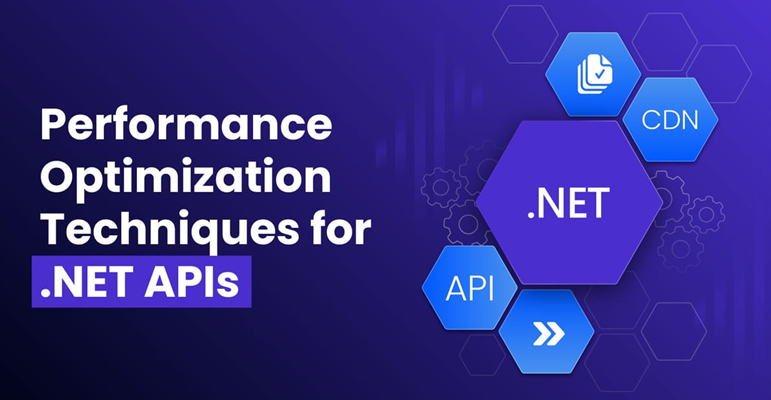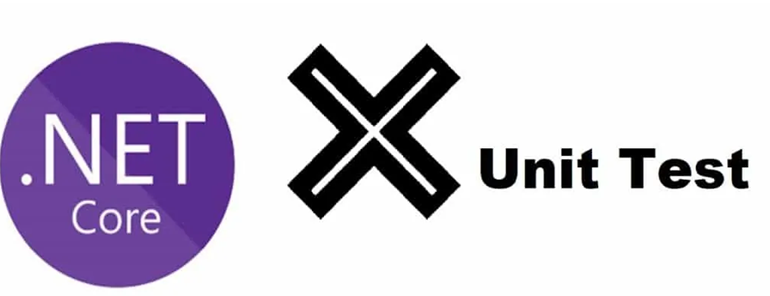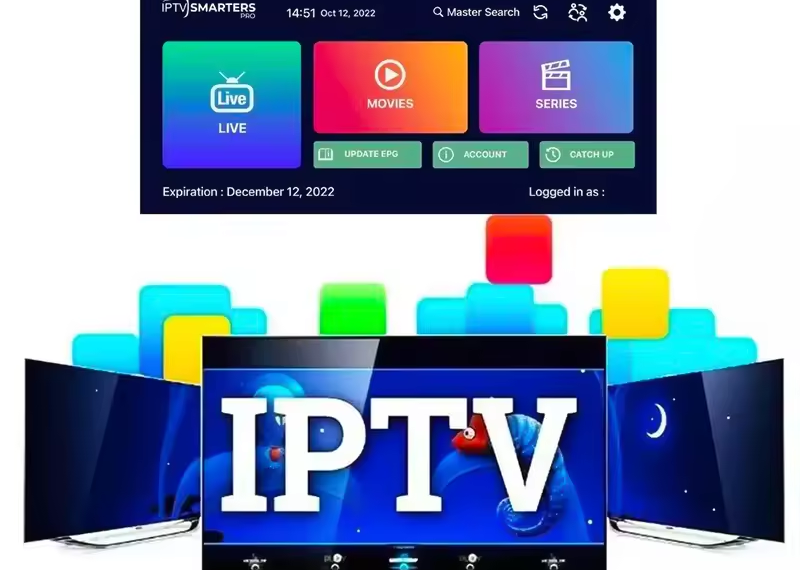Understanding the Windows Modules Installer Worker
What is the Windows Modules Installer Worker?
The Windows Modules Installer Worker, often known as TiWorker.exe, is a vital part of the Windows operating system. Its main job is to manage and install updates for Windows and other components. This process ensures that your system remains up-to-date with the latest features, security patches, and performance improvements. It operates in the background, often without user intervention, to ensure the system is running the latest software updates.
The Windows Modules Installer Worker is crucial because it handles the installation and configuration of updates that might be critical for system stability and security. Without this process, your computer might miss out on important updates, leading to potential vulnerabilities or performance issues.
How Does the Windows Modules Installer Worker Operate?
The Windows Modules Installer Worker (TiWorker.exe) plays a crucial role in managing and installing updates on your Windows operating system. Understanding its operation can help you troubleshoot issues and ensure smooth updates. Here’s a step-by-step guide on how this process works:
1. Initiation of the Update Process
- Automatic Trigger: The Windows Modules Installer Worker is automatically triggered when Windows detects that updates are available. This can happen during regular system checks or after a new update is downloaded by the Windows Update service.
- Manual Check: Sometimes, you can manually start the update process by checking for updates through the Settings app. This action can also trigger the Windows Modules Installer Worker.
2. Download and Preparation of Updates
- Download by Windows Update: Before the Windows Modules Installer Worker begins its job, the Windows Update service handles the downloading of update files. These files are downloaded in the background to a temporary location on your system.
- Preparation: Once the updates are downloaded, they are prepared for installation. This involves unpacking the files and preparing the necessary configurations.
3. Installation of Updates
- Service Activation: With the updates downloaded and prepared, the Windows Modules Installer Worker activates to handle the installation process. It runs in the background, and you might notice increased system activity during this time.
- Applying Updates: The worker installs the updates by applying patches, replacing outdated files, and configuring new components. This step ensures that the updates are integrated into the system correctly.
4. System Configuration and Verification
- Configuration: After the updates are applied, the Windows Modules Installer Worker configures the system settings to incorporate the new changes. This may involve adjusting system files and settings to ensure compatibility and stability.
- Verification: The worker verifies that the updates have been installed correctly. This step includes checking for errors or issues and ensuring that the system is functioning as expected with the new updates.
5. Completion and Cleanup
- Finalization: Once the updates are successfully installed and verified, the Windows Modules Installer Worker finalizes the process. This may include performing any necessary clean-up tasks, such as deleting temporary files or logs created during the update process.
- System Reboot: In some cases, a system reboot may be required to complete the installation of updates. The Windows Modules Installer Worker may initiate a restart or prompt you to restart your computer if necessary.
6. Ongoing Monitoring
- Continuous Updates: The Windows Modules Installer Worker continuously monitors for new updates and manages any subsequent installation tasks. It ensures that your system remains up-to-date with the latest features and security patches.
- Handling Issues: If any issues arise during the update process, the worker attempts to resolve them. If the worker encounters persistent problems, it may log errors or provide feedback to help with troubleshooting.
You Also Like It:
It Is Not Wisdom But Authority That Makes A Law. T – Tymoff
Eisenberg Law Group PC – Ventura, Personal Injury Lawyer
shared joy is a double joy; shared sorrow is tymoff
Common Issues with Windows Modules Installer Worker
High CPU and Disk Usage
One of the most common issues reported with the Windows Modules Installer Worker is high CPU and disk usage. This can cause your system to slow down significantly, especially if the process is running in the background while you’re trying to perform other tasks. High resource usage is often due to the worker processing a large update or encountering issues during the installation.
System Slowdowns
System slowdowns are another frequent problem associated with this process. When the Windows Modules Installer Worker is actively installing updates, it can consume a lot of system resources, leading to sluggish performance. This is particularly noticeable on systems with limited resources or older hardware.
Potential Conflicts with Other Software
The Windows Modules Installer Worker can sometimes conflict with other software or processes running on your computer. These conflicts can cause errors or prevent updates from being installed correctly. In some cases, other applications may interfere with the update process, leading to incomplete installations or system instability.
How to Troubleshoot Windows Modules Installer Worker Issues
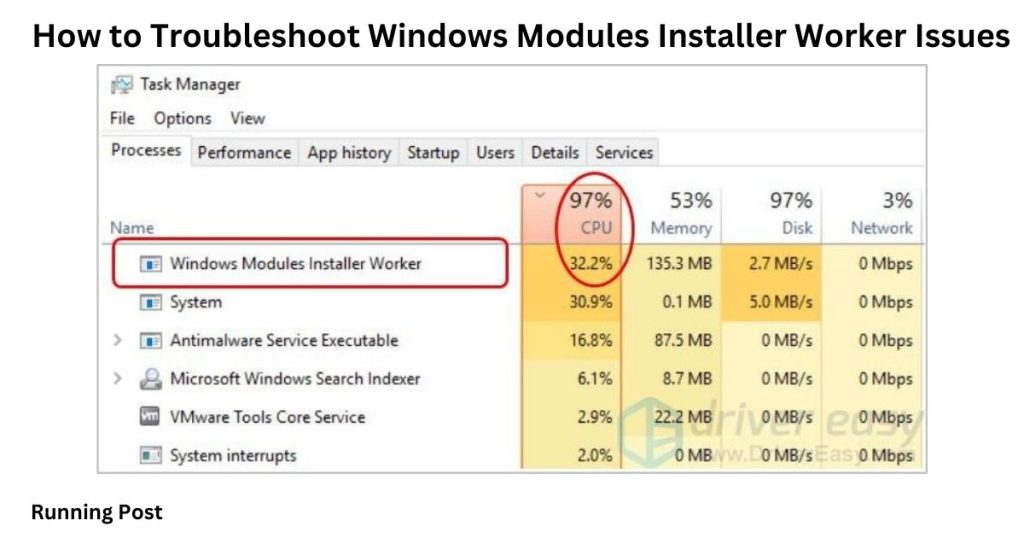
Checking for Windows Updates
The first step in troubleshooting issues with the Windows Modules Installer Worker is to check for Windows updates manually. Go to the Settings app, navigate to “Update & Security,” and click on “Check for updates.” This can resolve issues if the worker is stuck or if there’s an issue with a specific update.
Running System Maintenance Tools
Running built-in system maintenance tools can help fix issues related to the Windows Modules Installer Worker. Tools like the System File Checker (SFC) and the Deployment Imaging Service and Management Tool (DISM) can scan for and repair corrupt system files, which may resolve problems affecting the installer worker.
Disabling or Modifying the Service
If the Windows Modules Installer Worker is causing significant issues, you might consider disabling or modifying the service. This should be a last resort, as it can prevent updates from being installed. To do this, open the Services app, find the “Windows Modules Installer” service, and adjust its settings or disable it temporarily.
Repairing Corrupt System Files
Corrupt system files can interfere with the Windows Modules Installer Worker. Using the SFC and DISM tools, as mentioned earlier, can help repair these files. These tools scan your system for issues and replace or fix damaged files, which can improve the worker’s performance.
Best Practices for Managing Windows Modules Installer Worker
Keeping Your System Updated
Regularly updating your system is one of the best ways to manage the Windows Modules Installer Worker. Ensuring that updates are applied promptly can prevent issues related to outdated software and improve overall system performance. Check for updates frequently and install them as soon as they’re available.
Regular Maintenance and Cleanup
Performing regular system maintenance and cleanup can help keep the Windows Modules Installer Worker functioning smoothly. This includes tasks like disk cleanup, defragmentation, and checking for system errors. Regular maintenance can prevent issues from arising and ensure your system runs efficiently.
Monitoring System Performance
Monitoring your system’s performance can help identify any issues related to the Windows Modules Installer Worker. Tools like Task Manager and Resource Monitor can provide insights into how the worker is affecting your system’s resources. Keeping an eye on these metrics can help you address performance problems promptly.
When to Seek Professional Help
Persistent Problems
If you experience persistent problems with the Windows Modules Installer Worker, despite troubleshooting efforts, it may be time to seek professional help. Persistent issues could indicate underlying problems with your system that require expert intervention.
Unusual Behavior or Errors
Unusual behavior or errors related to the Windows Modules Installer Worker, such as frequent crashes or unexpected shutdowns, may need professional diagnosis. These symptoms could be a sign of more serious issues that require a deeper investigation.
Seeking Expert Advice
When in doubt, seeking expert advice can be beneficial. IT professionals can provide guidance on how to address complex issues with the Windows Modules Installer Worker and ensure that your system remains in good health. Don’t hesitate to reach out for help if needed.
Additional Resources and Tools
Windows Support Documentation
Windows support documentation is a valuable resource for understanding and resolving issues related to the Windows Modules Installer Worker. The official Microsoft support site provides detailed information and troubleshooting steps for various problems.
Community Forums and Discussion Boards
Community forums and discussion boards can offer additional insights and solutions from other users who may have faced similar issues. Sites like Microsoft Community and various tech forums can provide practical advice and troubleshooting tips.
System Optimization Tools
System optimization tools can help improve your computer’s performance and address issues related to the Windows Modules Installer Worker. Tools like CCleaner and other system utilities can clean up unnecessary files, optimize system settings, and enhance overall performance.
Conclusion
Summary of Key Points
In summary, the Windows Modules Installer Worker is a crucial component of the Windows operating system, responsible for managing and installing updates. While it generally operates smoothly in the background, issues like high CPU usage and system slowdowns can occur. Regular maintenance, monitoring, and troubleshooting are key to managing this process effectively.
Final Tips for Managing Windows Modules Installer Worker
To keep the Windows Modules Installer Worker running efficiently, stay up-to-date with system updates, perform regular maintenance, and monitor your system’s performance. If issues persist, don’t hesitate to seek professional help or utilize available resources for additional support. By following these best practices, you can ensure that your system remains secure and performs optimally.
FAQs about Windows Modules Installer Worker
1. What is the Windows Modules Installer Worker?
Answer: The Windows Modules Installer Worker (TiWorker.exe) is a system process in Windows responsible for managing and installing updates. It works in the background to apply updates and patches to the operating system, ensuring that your system remains up-to-date with the latest features and security improvements.
2. Why is the Windows Modules Installer Worker using so much CPU or disk space?
Answer: The Windows Modules Installer Worker may use high CPU or disk space when it is actively downloading or installing updates. This increased usage is usually temporary and occurs while the worker processes updates in the background. If the high usage persists, it could indicate a problem with the update process or system configuration.
3. How can I check if the Windows Modules Installer Worker is causing system slowdowns?
Answer: You can check if the Windows Modules Installer Worker is causing slowdowns by using Task Manager or Resource Monitor. Open Task Manager (Ctrl + Shift + Esc) and look for TiWorker.exe under the Processes tab. If it shows high CPU or disk usage, it might be affecting system performance.
4. What should I do if the Windows Modules Installer Worker is stuck or not responding?
Answer: If the Windows Modules Installer Worker is stuck or not responding, try the following steps:
- Restart Your Computer: Sometimes, a simple restart can resolve temporary issues.
- Check for Updates Manually: Go to Settings > Update & Security > Windows Update and click “Check for updates.”
- Run System Maintenance Tools: Use tools like the System File Checker (SFC) and Deployment Imaging Service and Management Tool (DISM) to scan and repair system files.
- Disable and Re-enable the Service: You can disable and re-enable the Windows Modules Installer service through the Services app, but use this as a last resort.
5. Can I disable the Windows Modules Installer Worker to stop it from using resources?
Answer: Disabling the Windows Modules Installer Worker is not recommended, as it is crucial for installing updates that keep your system secure and up-to-date. Instead of disabling it, try troubleshooting to address any issues causing high resource usage. Regular maintenance and ensuring your system is updated can help minimize disruptions.
You Also Like It:
how i sleep at night knowing l’m failing all my cl – tymoff