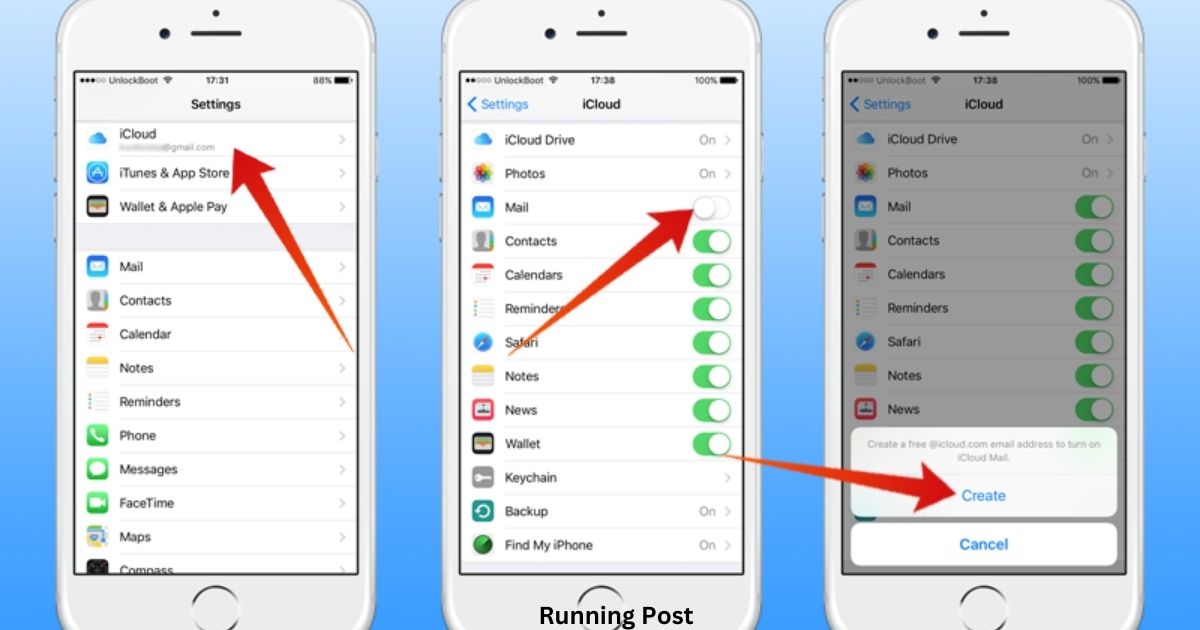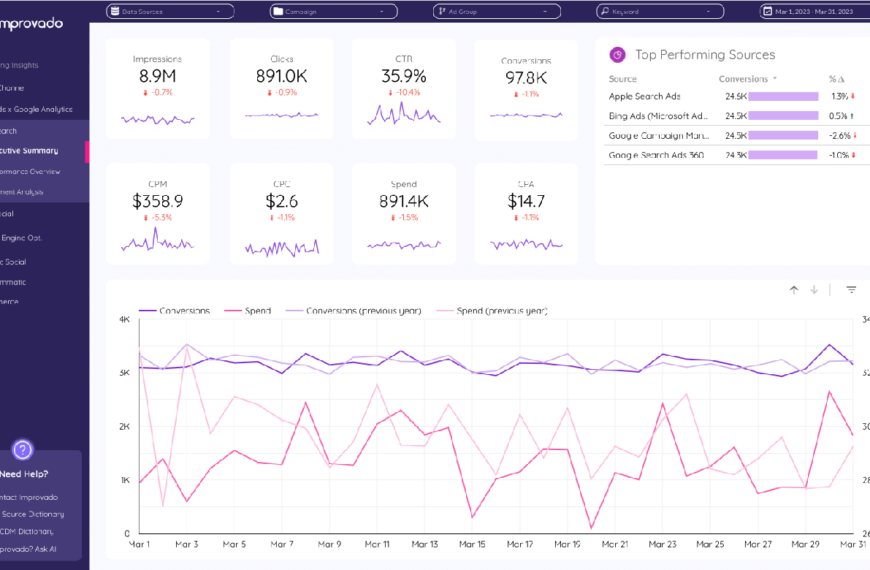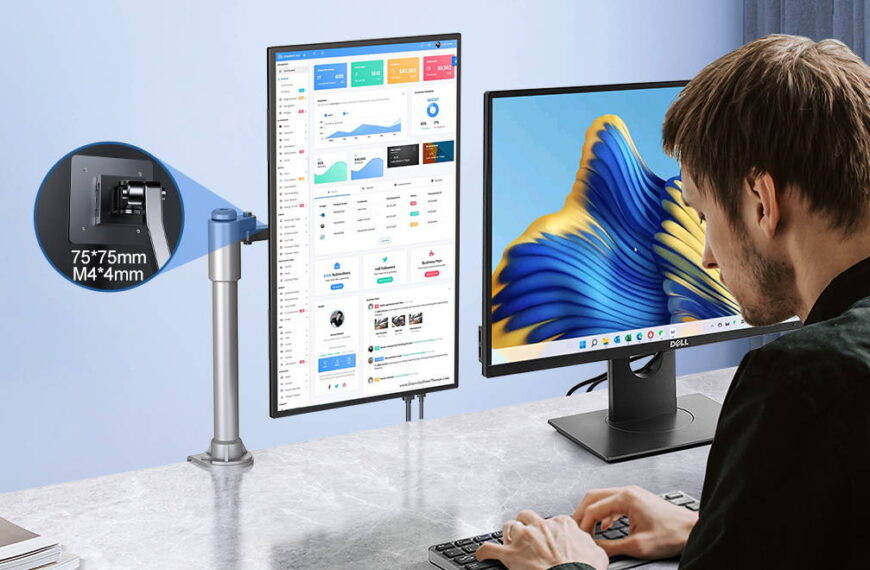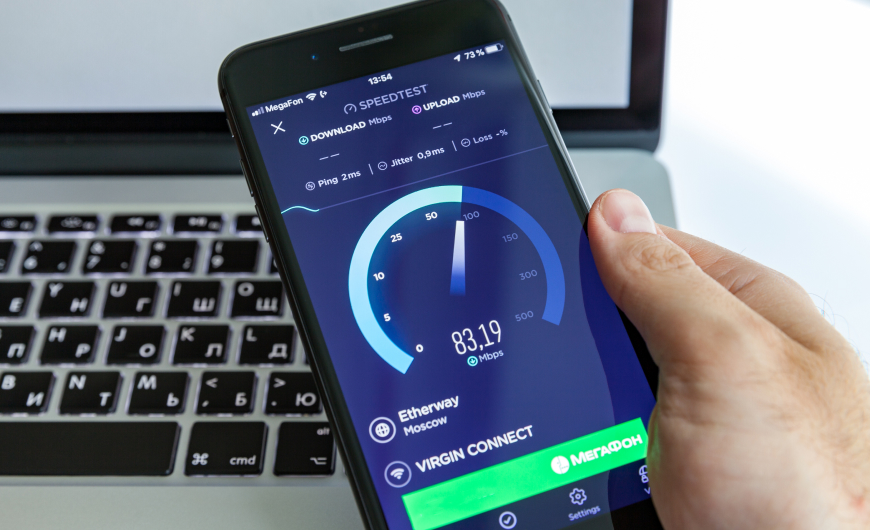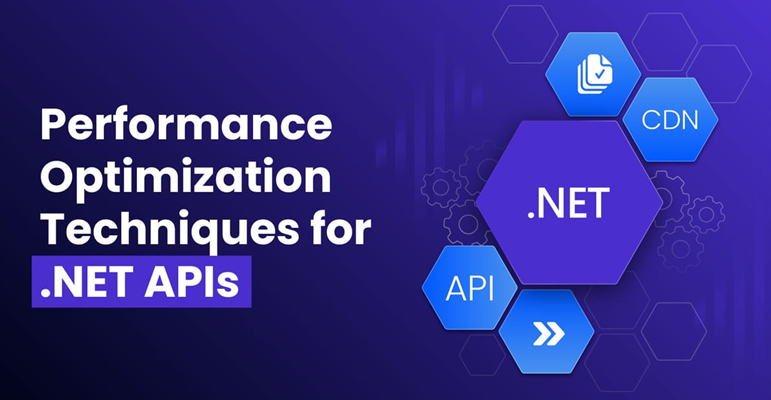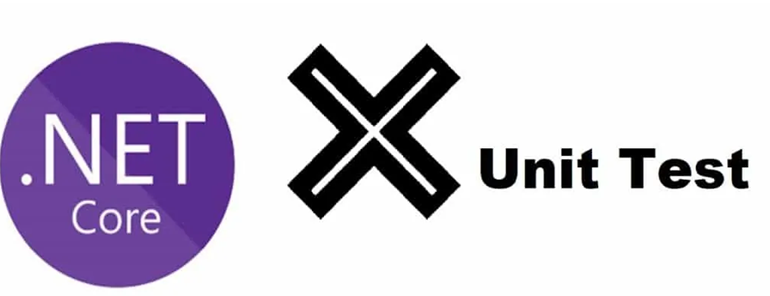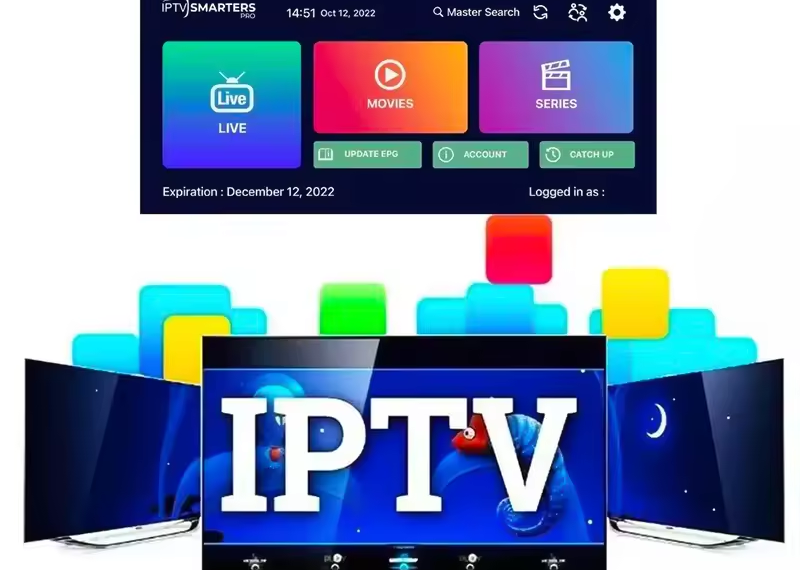Creating an iCloud email can be a game-changer for managing your digital life, especially if you’re already in the Apple ecosystem. An iCloud email account provides seamless integration with Apple devices and services, ensuring that your emails, contacts, and calendar events are synchronized across all your devices. In this complete guide, we’ll walk you through the process of setting up an iCloud email account and explain the benefits of using it.
An iCloud email is essentially a free email service provided by Apple, accessible on all Apple devices, and even on non-Apple devices through a web browser. This service is part of the larger iCloud suite, which includes various cloud-based services such as storage, photo sharing, and backup solutions. Setting up an iCloud email is straightforward, but it requires an Apple ID, which you likely already have if you use an iPhone, iPad, or Mac.
Why should you create an iCloud email? The answer lies in its seamless integration with Apple products and services. An iCloud email can be accessed from any Apple device, ensuring that you never miss an important email. Additionally, it integrates with Apple’s calendar, contacts, and notes, making it easy to manage your personal and professional life.
In this guide, we will cover the requirements for creating an iCloud email, step-by-step instructions for setting it up on different devices, and tips for managing and troubleshooting your iCloud email. Whether you’re new to the Apple ecosystem or looking to streamline your digital communications, this guide will provide all the information you need to get started with an iCloud email.
Introduction
Creating and managing an iCloud email is an essential skill for anyone invested in the Apple ecosystem. The introduction of iCloud email has simplified how we handle emails, calendars, contacts, and notes across multiple devices. Understanding the basics of iCloud email will help you make the most of its features and streamline your digital life.
iCloud email is part of Apple’s iCloud service, which provides a suite of cloud-based services designed to enhance the functionality of Apple devices. This includes not just email, but also storage solutions, device backups, and the seamless synchronization of data across all your Apple devices. By setting up an iCloud email, you can ensure that your emails are always accessible, no matter which device you’re using.
The process of creating an iCloud email is straightforward, but it requires an Apple ID. This unique identifier is used to access all Apple services, including the App Store, iCloud, iTunes, and more. If you already own an Apple device, you likely already have an Apple ID. If not, creating one is simple and free.
In this introduction, we’ll briefly cover what iCloud email is, why you might want to create one, and what you need to get started. Whether you’re new to Apple products or a long-time user looking to optimize your email setup, this guide will provide you with the information you need to create and manage an iCloud email account.
What is iCloud Email?
iCloud email is a free email service provided by Apple, integrated into the larger iCloud suite of services. Launched in 2011, it offers users a reliable and secure email platform that is accessible across all Apple devices, including iPhone, iPad, Mac, and even on Windows through the iCloud for Windows application. It can also be accessed via web browsers, making it versatile and easy to use, no matter what device you prefer.
The primary advantage of iCloud email is its seamless integration with the Apple ecosystem. When you create an iCloud email, it automatically syncs with other Apple services such as Calendar, Contacts, and Notes. This means that any changes you make to your email, calendar events, or contacts on one device will be instantly reflected on all your other Apple devices. This synchronization is one of the key features that makes iCloud email so convenient for users who rely on multiple Apple products.
Another significant benefit of iCloud email is the security and privacy it offers. Apple is known for its strong stance on user privacy, and iCloud email is no exception. Your emails are protected with industry-standard encryption, and Apple’s commitment to privacy ensures that your data is not used for targeted advertising, unlike some other free email providers.
iCloud email also comes with powerful spam filtering and organizational tools. You can create folders to sort your emails, set up rules to automatically manage incoming messages, and use the search function to quickly find specific emails. Additionally, iCloud email supports aliases, allowing you to create additional email addresses that forward to your main iCloud inbox, which can be useful for managing different types of communication.
In summary, iCloud email is a robust, secure, and user-friendly email service that integrates seamlessly with the Apple ecosystem, offering a host of features designed to enhance your email experience.
Why Create an iCloud Email?
There are several compelling reasons to create an iCloud email, particularly if you are already using Apple devices. One of the main benefits is the seamless integration it offers with the Apple ecosystem. When you have an iCloud email, you can access your emails, contacts, calendars, and notes across all your Apple devices without any extra effort. This integration means that you can start composing an email on your iPhone and finish it on your Mac, or quickly access your contacts and calendar events no matter which device you’re using.
Another significant advantage of iCloud email is its reliability and security. Apple has a strong reputation for protecting user privacy and data security. Emails sent and received through iCloud are encrypted, ensuring that your communications remain private. Additionally, Apple does not scan your emails for advertising purposes, which is a common practice with some other free email providers.
Creating an iCloud email also provides you with access to a suite of powerful email management tools. With features like folders, rules, and aliases, you can organize your inbox in a way that works best for you. The spam filtering capabilities of iCloud email are robust, helping to keep unwanted messages out of your inbox and ensuring that you see the emails that matter most.
Furthermore, having an iCloud email can enhance your productivity. The ability to sync emails, contacts, and calendars across devices means you always have the information you need at your fingertips. This is particularly useful for professionals and students who need to stay organized and on top of their schedules.
Finally, an iCloud email is easy to set up and use. The process of creating an iCloud email is straightforward, and Apple provides clear instructions and support to help you get started. Once set up, the email service is intuitive, making it easy to compose, read, and manage your emails.
In conclusion, creating an iCloud email is a smart choice for anyone using Apple devices. It offers seamless integration, robust security, powerful management tools, and enhances productivity, making it an essential tool for managing your digital communications.
Requirements for Creating an iCloud Email
Before you can create an iCloud email, there are a few requirements you’ll need to meet. These requirements are designed to ensure that you have a seamless experience when setting up and using your new iCloud email address. Here’s what you’ll need:
Apple ID Necessity
The first and most important requirement is an Apple ID. An Apple ID is your personal account for accessing all Apple services, including the App Store, iTunes, Apple Music, and of course, iCloud. If you already use any Apple devices, you likely already have an Apple ID. If not, creating one is simple and free. Your Apple ID will be used to set up your iCloud email, and it will also allow you to access other iCloud services, such as storage, backup, and synchronization across devices.
Compatible Devices
To create and use an iCloud email, you need to have a compatible device. iCloud email is designed to work seamlessly with Apple devices, including iPhone, iPad, iPod Touch, and Mac computers. However, you can also access your iCloud email on Windows PCs by using the iCloud for Windows application, and on any device through a web browser. Having a compatible device ensures that you can take full advantage of the integration features that iCloud email offers.
Internet Connection
Lastly, a stable internet connection is essential for creating and using an iCloud email. Since iCloud is a cloud-based service, you’ll need an internet connection to set up your email account, send and receive emails, and sync your data across devices. While you can access your emails offline after they have been downloaded, an internet connection is necessary for the initial setup and ongoing synchronization.
In summary, to create an iCloud email, you need an Apple ID, a compatible device, and a stable internet connection. Meeting these requirements will ensure that you can easily set up your iCloud email and enjoy the benefits of seamless integration and synchronization across all your devices.
Setting Up an iCloud Email on iPhone/iPad
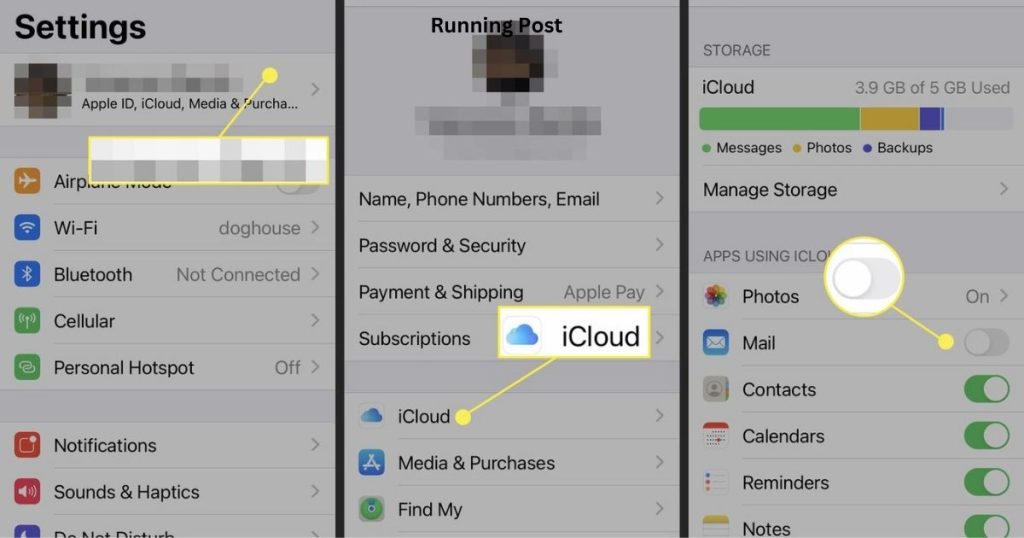
Setting up an iCloud email on your iPhone or iPad is a straightforward process, thanks to Apple’s user-friendly interface and clear instructions. With just a few taps, you can have your new iCloud email up and running, ready to send and receive messages. Here’s a step-by-step guide to help you through the process:
Step-by-Step Guide
Open Settings App
To begin, unlock your iPhone or iPad and locate the Settings app. The icon resembles a set of gears and is typically found on your home screen.
Tap on Your Name
Once you have opened the Settings app, tap on your name at the top of the screen. This will take you to your Apple ID settings.
Select iCloud
In your Apple ID settings, you will see several options. Tap on “iCloud” to access your iCloud settings.
Enable Mail
In the iCloud settings menu, you’ll see a list of apps that use iCloud. Find “Mail” in the list and toggle the switch to enable it. If this is your first time setting up iCloud Mail, you may be prompted to create a new iCloud email address.
Create an iCloud Email Address
Follow the on-screen instructions to create your iCloud email address. You’ll be asked to choose your new email address, which will end in “@icloud.com”. Once you have chosen your address, tap “Done” to complete the setup.
After completing these steps, your new iCloud email address will be ready to use. You can access your iCloud email through the Mail app on your iPhone or iPad. All your emails will be synced across your Apple devices, making it easy to manage your communications from anywhere.
Setting up an iCloud email on your iPhone or iPad is a quick and easy process that enhances your ability to manage your emails, contacts, and calendars seamlessly across all your Apple devices.
Setting Up an iCloud Email on a Mac
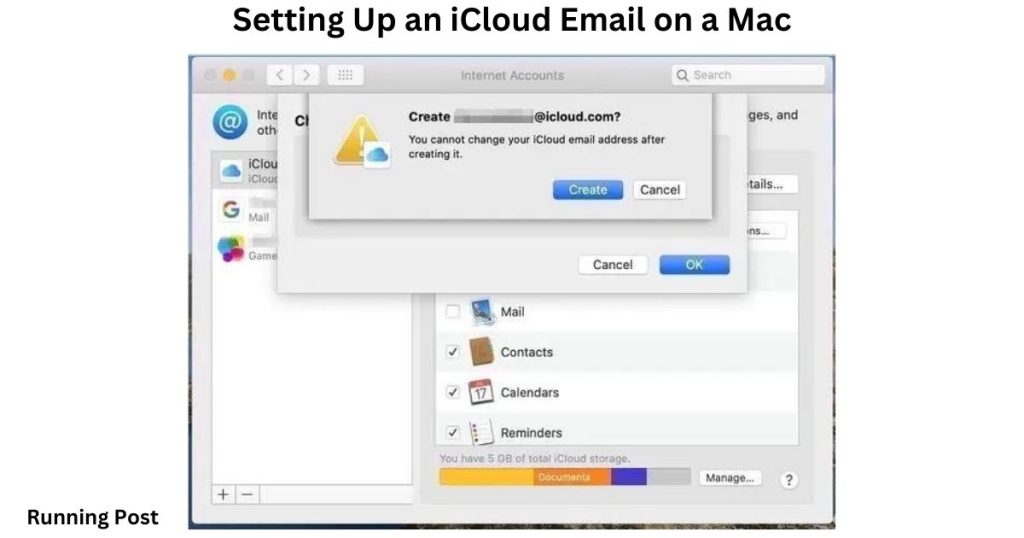
Creating an iCloud email on your Mac is a simple process that integrates seamlessly with macOS. This ensures that your emails, contacts, and calendars are synchronized across all your Apple devices. Here’s how you can set up an iCloud email on your Mac:
Step-by-Step Guide
Open System Preferences
To begin, click on the Apple icon in the top-left corner of your screen and select “System Preferences” from the dropdown menu. This will open the System Preferences window.
Select Apple ID
In the System Preferences window, locate and click on “Apple ID.” This will take you to your Apple ID settings where you can manage all your Apple services.
Choose iCloud
Within the Apple ID settings, you will see a sidebar on the left with various options. Click on “iCloud” to access your iCloud settings.
Enable Mail
In the iCloud settings menu, you’ll see a list of services that use iCloud. Find “Mail” in the list and check the box next to it to enable it. If this is your first time setting up iCloud Mail, you will be prompted to create a new iCloud email address.
Create an iCloud Email Address
Follow the on-screen instructions to create your new iCloud email address. You will be asked to choose an email address that ends in “@icloud.com”. Once you have selected your address, click “Done” to complete the setup.
After completing these steps, your new iCloud email address will be ready to use. You can access your iCloud email through the Mail app on your Mac, where all your emails will be synced across your Apple devices. This makes it easy to manage your communications and ensures that your emails are always up-to-date, no matter which device you’re using.
Setting up an iCloud email on your Mac is a quick and straightforward process that enhances your ability to manage your emails, contacts, and calendars seamlessly across all your Apple devices.
Setting Up an iCloud Email on Windows
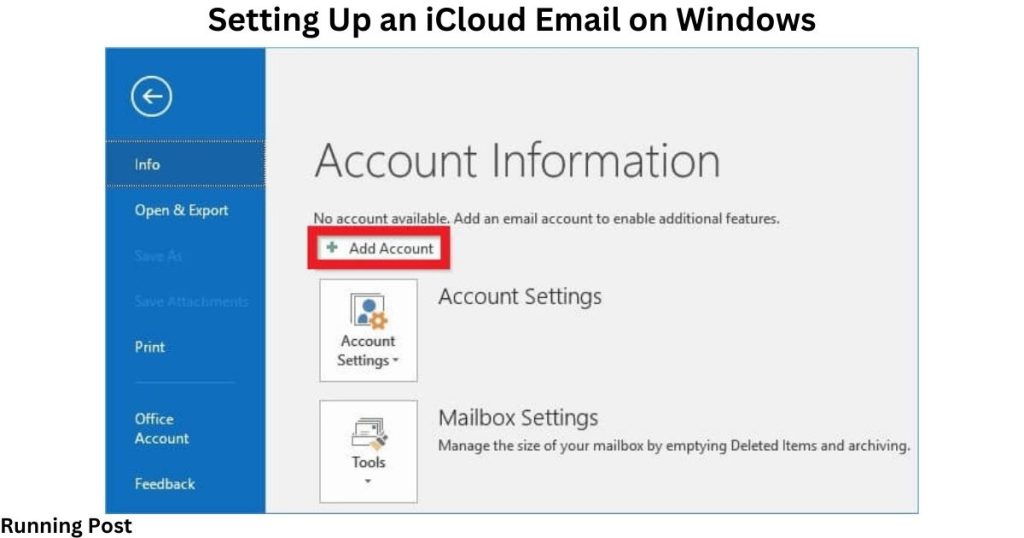
Setting up an iCloud email on a Windows PC allows you to access your Apple emails and synchronize your contacts and calendars across your devices, even if you primarily use a Windows computer. Here’s a step-by-step guide to help you set up an iCloud email on Windows:
Step-by-Step Guide
Download and Install iCloud for Windows
The first step is to download and install the iCloud for Windows application. Visit the Apple website and download the iCloud for Windows installer. Once downloaded, run the installer and follow the on-screen instructions to install the application on your PC.
Sign In with Apple ID
After installing iCloud for Windows, open the application. You will be prompted to sign in with your Apple ID. Enter your Apple ID credentials to log in. If you do not have an Apple ID, you will need to create one first.
Select Mail, Contacts, Calendars, and Tasks
In the iCloud for Windows interface, you will see a list of options for syncing your data. Ensure that the box next to “Mail, Contacts, Calendars, and Tasks” is checked. This will enable synchronization for these services.
Apply Changes and Set Up in Outlook
Click “Apply” to save your changes. iCloud for Windows will configure your settings and synchronize your iCloud email with your computer. If you use Microsoft Outlook, iCloud for Windows will automatically set up your iCloud email account in Outlook. You can then access your iCloud email, contacts, calendars, and tasks directly within the Outlook application.
With these steps completed, your iCloud email is set up and ready to use on your Windows PC. You can access your emails through the iCloud for Windows application or through Microsoft Outlook, ensuring that your communications are always up-to-date and synchronized with your other Apple devices.
Setting up an iCloud email on Windows is a straightforward process that allows you to enjoy the benefits of iCloud email, even on a non-Apple device. This ensures that you can manage your emails, contacts, and calendars seamlessly, no matter what operating system you use.
Accessing Your iCloud Email
Once you have set up your iCloud email, accessing it is easy, regardless of the device you are using. Whether you prefer using an Apple device, a web browser, or a third-party email client, iCloud email provides flexible options to suit your needs. Here’s how you can access your iCloud email:
Using the Mail App on iPhone/iPad
The Mail app on your iPhone or iPad is the default application for managing your iCloud email. To access your iCloud email, simply open the Mail app. Your iCloud email account will be listed alongside any other email accounts you have added. From here, you can compose, read, and manage your emails. The Mail app provides a user-friendly interface that integrates seamlessly with other Apple apps, making it easy to stay on top of your communications.
Using the Mail App on Mac
On a Mac, the Mail app is the primary application for accessing your iCloud email. Open the Mail app, and you will find your iCloud email account listed in the sidebar. The Mail app on Mac offers powerful organizational tools, such as folders and rules, to help you manage your inbox efficiently. Additionally, it integrates with other macOS features, such as Spotlight search and Notifications, providing a cohesive user experience.
Using a Web Browser
If you need to access your iCloud email from a non-Apple device or while on the go, you can use a web browser. Simply navigate to the iCloud website (www.icloud.com) and sign in with your Apple ID. Once logged in, click on the Mail icon to access your iCloud email. The web interface offers a similar experience to the Mail app, allowing you to compose, read, and manage your emails from any device with an internet connection.
Using Third-Party Email Clients
iCloud email can also be accessed through third-party email clients, such as Microsoft Outlook or Mozilla Thunderbird. To set up your iCloud email in a third-party client, you will need to configure the incoming and outgoing mail server settings. Typically, this involves entering your iCloud email address, password, and the server information (IMAP for incoming mail and SMTP for outgoing mail). Detailed instructions can be found on the Apple support website.
By providing multiple ways to access your iCloud email, Apple ensures that you can stay connected and manage your communications effortlessly, no matter which device or platform you prefer.
Managing Your iCloud Email
Managing your iCloud email efficiently can help you stay organized and ensure that you never miss an important message. iCloud email offers a range of features and tools to help you organize your inbox, create rules and filters, and manage your storage. Here’s how you can make the most of these features:
Organizing Folders
Creating and organizing folders in your iCloud email can help you keep your inbox tidy and make it easier to find specific emails. You can create folders for different categories, such as work, personal, and bills, and move emails into these folders as needed. On an iPhone or iPad, open the Mail app, tap “Edit” in the top-right corner, and then “New Mailbox” to create a new folder. On a Mac, open the Mail app, go to the Mailbox menu, and select “New Mailbox.”
Creating Rules and Filters
Rules and filters are powerful tools that can help you manage your incoming emails automatically. You can create rules to move emails from specific senders to designated folders, mark certain emails as read, or even forward emails to another account. On a Mac, open the Mail app, go to Mail > Preferences > Rules, and click “Add Rule” to create a new rule. Unfortunately, the Mail app on iPhone and iPad does not support creating rules, but any rules set up on your Mac will still apply.
Managing Storage
iCloud email storage is shared with other iCloud services, such as iCloud Drive, Photos, and backups. To ensure you have enough space for your emails, you may need to manage your iCloud storage. This can be done by deleting unnecessary emails, especially those with large attachments, or by upgrading your iCloud storage plan. On an iPhone or iPad, go to Settings > [your name] > iCloud > Manage Storage. On a Mac, go to System Preferences > Apple ID > iCloud > Manage.
By effectively managing your iCloud email, you can ensure that your inbox remains organized and that you have enough storage space for all your important communications.
Troubleshooting Common Issues
Even with the best email services, you may occasionally encounter issues. Here are some common problems that users face with iCloud email and how to troubleshoot them:
Email Not Sending or Receiving
If you’re having trouble sending or receiving emails, there are a few steps you can take to resolve the issue. First, check your internet connection. A weak or unstable connection can prevent emails from being sent or received. Next, ensure that your iCloud account is properly configured and that you have the correct settings for the incoming and outgoing mail servers. You can find these settings on the Apple support website. If the problem persists, try restarting your device and ensuring that your operating system and Mail app are up to date.
Password Issues
If you’re having trouble logging into your iCloud email account, you may be experiencing password issues. Ensure that you’re entering the correct password. If you’ve forgotten your password, you can reset it by visiting the Apple ID account page (appleid.apple.com) and following the instructions for resetting your password. Additionally, check to see if Caps Lock is enabled, as this can cause issues with entering your password correctly.
Syncing Problems
If your emails, contacts, or calendars are not syncing across your devices, there are a few troubleshooting steps you can take. First, ensure that iCloud is enabled for these services on all your devices. On an iPhone or iPad, go to Settings > [your name] > iCloud and ensure that Mail, Contacts, and Calendars are enabled. On a Mac, go to System Preferences > Apple ID > iCloud and check that these services are enabled. If the issue persists, try signing out of iCloud and then signing back in. This can often resolve syncing issues.
By understanding and troubleshooting these common issues, you can ensure that your iCloud email continues to function smoothly and reliably.
Tips and Tricks for Using iCloud Email
To make the most of your iCloud email, consider implementing some of these tips and tricks. These strategies can help you enhance security, integrate with other Apple services, and optimize your email settings:
Enhancing Security
Two-Factor Authentication
Two-factor authentication (2FA) adds an extra layer of security to your iCloud email account. With 2FA enabled, you’ll need to provide a verification code in addition to your password when signing in. This code is sent to one of your trusted devices, ensuring that only you can access your account. To enable 2FA, go to Settings > [your name] > Password & Security on your iPhone or iPad, or System Preferences > Apple ID > Password & Security on your Mac.
Strong Password Practices
Creating a strong, unique password is crucial for protecting your iCloud email account. Avoid using easily guessable information such as birthdays or common words. Instead, use a mix of uppercase and lowercase letters, numbers, and special characters. Consider using a password manager to generate and store complex passwords securely.
Integrating with Other Apple Services
Calendar
iCloud email integrates seamlessly with the Calendar app, allowing you to manage your schedule alongside your emails. You can create events directly from your emails, invite others, and receive notifications for upcoming events.
Contacts
With iCloud, your contacts are synced across all your Apple devices. You can easily add new contacts from your emails, ensuring that your address book is always up-to-date.
Notes
The Notes app can be used to save important information from your emails. Simply copy and paste text from an email into a new note, or use the share feature to save an email directly to Notes.
Optimizing Email Settings
Optimizing your email settings can enhance your iCloud email experience. Adjust your notification settings to ensure you only receive alerts for important emails. Customize your signature to add a professional touch to your outgoing messages. Use the search function to quickly find specific emails and take advantage of the VIP feature to prioritize emails from important contacts.
By implementing these tips and tricks, you can enhance the security, functionality, and efficiency of your iCloud email, ensuring a smooth and productive email experience.
Conclusion About Create icloud email
Benefits of Using iCloud Email
Using iCloud email comes with numerous benefits, especially if you’re already within the Apple ecosystem. The seamless integration with other Apple services such as Calendar, Contacts, and Notes enhances productivity and ensures that all your important information is synchronized across your devices. iCloud email’s strong security features, including two-factor authentication and encryption, provide peace of mind that your communications are protected. Additionally, the user-friendly interface and powerful organizational tools make managing your inbox a breeze.
Final Thoughts and Recommendations
Creating an iCloud email is a straightforward process that offers a range of benefits for Apple users. Whether you’re looking to streamline your digital communications, enhance your productivity, or improve your email security, iCloud email provides the tools and features you need. By following the steps outlined in this guide, you can set up your iCloud email on any device and start taking advantage of its powerful features.
In conclusion, an iCloud email is a valuable tool for managing your digital life, offering seamless integration, robust security, and powerful management features. By setting up and optimizing your iCloud email, you can ensure that your communications are always organized, secure, and accessible from any device.
FAQs about Create iCloud Email
1. What is an iCloud email?
An iCloud email is a free email service provided by Apple that integrates with the iCloud suite. It allows users to send, receive, and manage emails across all Apple devices, and even on Windows through iCloud for Windows.
2. How do I create an iCloud email?
To create an iCloud email, you need an Apple ID. Once you have that, you can set up your iCloud email via the Settings app on an iPhone or iPad, System Preferences on a Mac, or through iCloud for Windows on a PC.
3. Do I need an Apple ID to create an iCloud email?
Yes, an Apple ID is required to create and use an iCloud email. If you don’t have one, you can create it for free on the Apple ID account page.
4. Can I use iCloud email on a non-Apple device?
Yes, you can access iCloud email on non-Apple devices through a web browser by visiting iCloud.com. You can also use iCloud for Windows to sync your email with Outlook.
5. What should I do if I forgot my iCloud email password?
If you forget your iCloud email password, you can reset it by visiting the Apple ID account page (appleid.apple.com) and following the instructions to recover or reset your password.
You Also Like It:
Garage Door repair dallas supreme garage door repair
Choice Home Warranty George Foreman