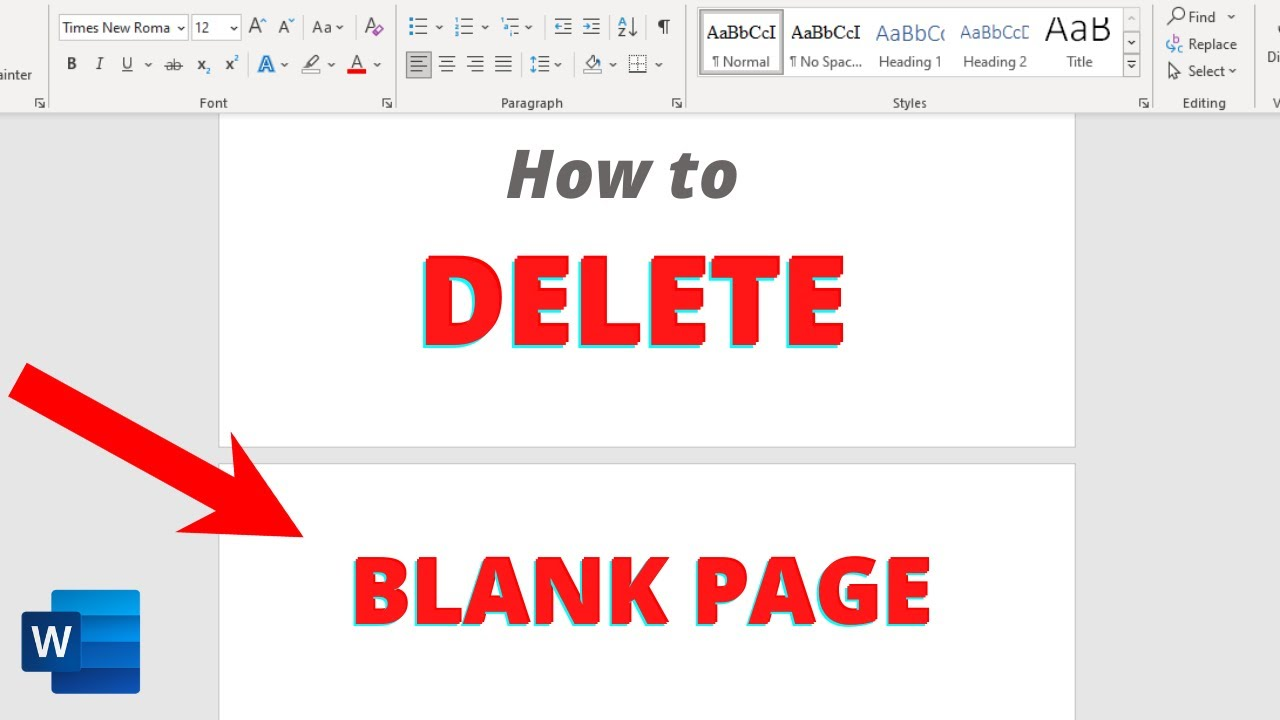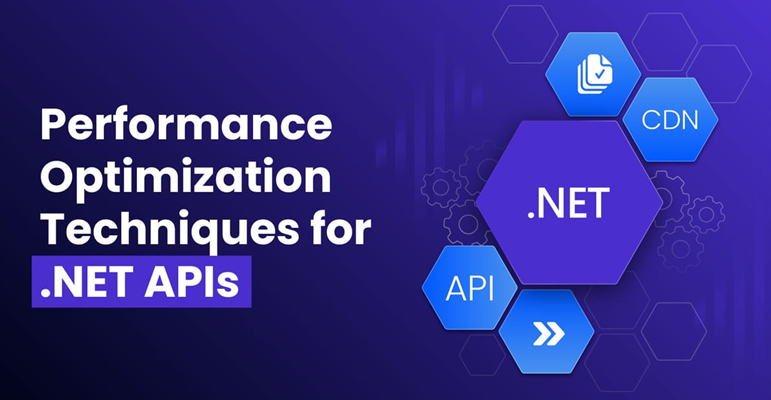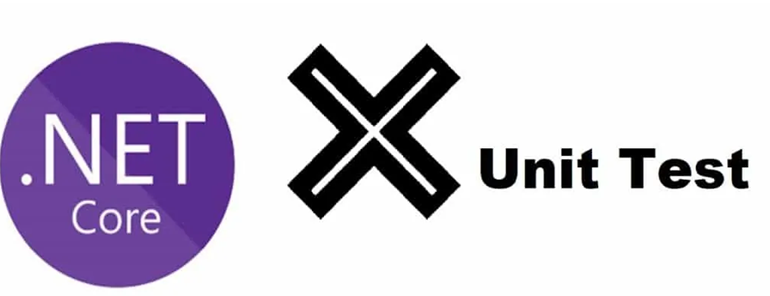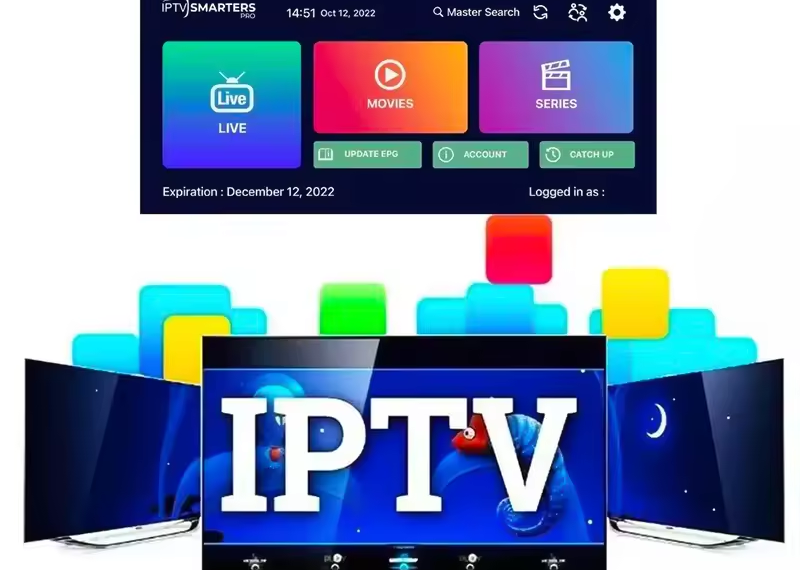If you’ve ever been in a situation where you’ve had to delete a page in Microsoft Word, you’re not alone. Whether you’re cleaning up a document for a professional report, essay, or any other type of written content, there can be several reasons why you might want to remove a page. linkhouse It could be an accidental blank page, unwanted page breaks, or extra space after the content. Deleting a page in Word is a simple process, but there are a few methods you should know depending on the situation.
In this guide, we will walk you through the various techniques on how to delete a page in Word. These methods will work for different versions of Microsoft Word, so whether you’re using Word 2013, 2016, 2019, or Office 365, you’ll find a solution here. We’ll also cover some troubleshooting tips and tricks for cases where the page just won’t go away.
Understanding Why Pages Appear in Word
Before jumping into the specific steps on how to delete a page in Word, it’s important to understand why pages might appear in the first place. This way, you can pinpoint the problem area more easily. Here are some common causes:
- Extra Blank Page After Content
You might have a page that appears after your content ends. This could be caused by an extra paragraph or section break, often resulting in an unwanted page at the end. - Page Breaks
If you’ve accidentally inserted a page break (or if a document contains a manual page break), Word may add a blank page. - Large Margins
If your margins are too large, or there’s too much spacing between sections, it could push the content onto a new page. This might seem like an extra page when it’s really a spacing issue. - Section Breaks
A section break can also create unwanted pages, especially when it involves different headers or footers.
Understanding these reasons will help you choose the right solution when you’re trying to figure out how to delete a page in Word.
Simple Ways to Delete a Page in Word
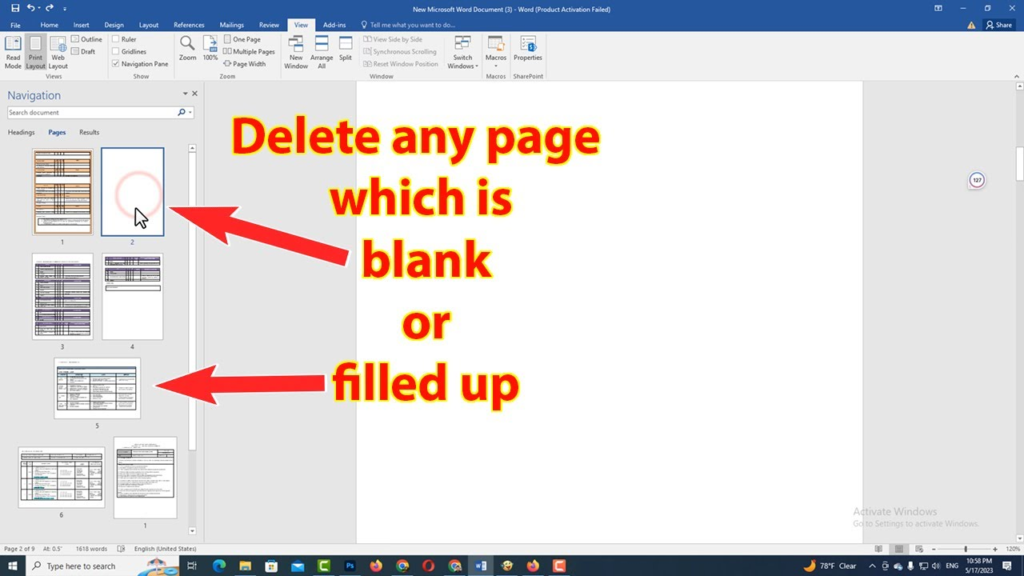
Method 1: Using the Backspace or Delete Key
One of the easiest and quickest ways to delete a page in Word is by using the Backspace or Delete key. Here’s how to do it:
- Go to the End of the Page
Place your cursor at the beginning of the page you want to delete. - Use the Backspace Key
If the page is a blank page at the end of the document, simply press the Backspace key on your keyboard. This should remove the page and the extra content causing the issue. - Use the Delete Key
If you’re trying to delete a specific section or part of the page, use the Delete key. Simply highlight the content you want to remove, then press the Delete key to remove it.
This method works best when you’re dealing with blank pages or small sections of content. However, for larger sections or complicated layouts, you might need to use more advanced methods.
Method 2: Removing a Page Break
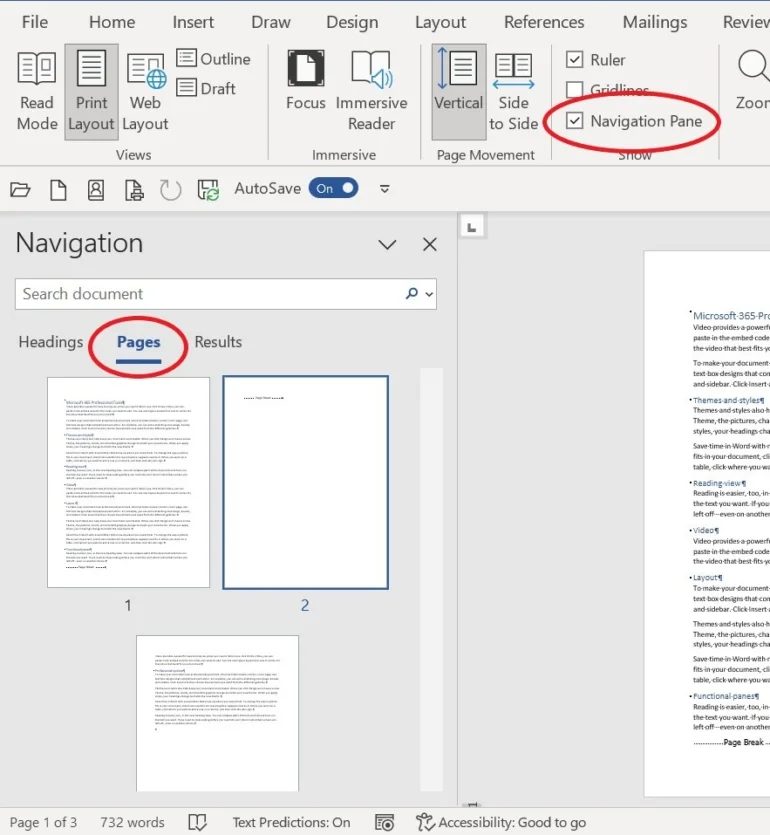
If the unwanted page in your Word document is caused by a page break, deleting the break should solve the problem. Here’s how to remove a page break:
- Show Formatting Marks
First, you need to make sure that you can see formatting marks, like page breaks. Go to the Home tab and click on the Show/Hide Paragraph Marks button (it looks like a paragraph symbol). This will allow you to see page breaks and other formatting symbols. - Find the Page Break
Once the formatting marks are visible, locate the page break that’s causing the extra page. It will look like a dotted line labeled Page Break. - Delete the Page Break
Click at the start of the page break, then press the Delete key to remove it. If you’re unable to locate the page break, try scrolling through the document to see if it’s hiding at the end.
By deleting the page break, Word will automatically pull the content up to the previous page, removing the extra blank page.
Method 3: Deleting a Blank Page Using Navigation Pane
Another effective way to delete a blank page in Word is by using the Navigation Pane. The Navigation Pane gives you a thumbnail view of your entire document, making it easier to locate and delete blank pages.
- Open the Navigation Pane
Go to the View tab on the Ribbon and click on the Navigation Pane checkbox in the Show group. - Find the Blank Page
The Navigation Pane will show a thumbnail of all pages in your document. Browse through the thumbnails and find the blank page that you want to delete. - Select and Delete
Once you’ve located the page, click on it in the Navigation Pane. This will take you directly to the blank page in the document. Then, you can press the Backspace or Delete key to remove it.
The Navigation Pane is especially helpful when your document is lengthy and has multiple pages.
Using Section Breaks to Delete Pages
If the unwanted page is caused by a section break, you’ll need to remove that break. Section breaks can be tricky because they divide your document into distinct sections, which could have different formatting or page layouts. Here’s how to deal with section breaks:
- Show Section Breaks
Go to the Home tab and click on Show/Hide Paragraph Marks so that section breaks become visible. They will appear as Section Break (Next Page) or Section Break (Continuous). - Delete the Section Break
Once you’ve located the section break, place your cursor just before it and press the Delete key. This will remove the break and possibly the unwanted page as well.
Important Note:
When you delete a section break, the formatting of the two sections might change. For example, page numbers, headers, or footers might get affected. Be sure to double-check the document after making these changes.

Advanced Method: Using the Go To Feature
If you’re still struggling with a page that won’t delete, the Go To feature in Word allows you to quickly jump to the exact page and delete it. Here’s how:
- Open the Go To Command
Press Ctrl + G on your keyboard (Windows) or Command + Option + G (Mac). This opens the Find and Replace window in Word. - Go to the Page
In the Enter Page Number box, type the page number you want to delete and hit Enter. This will take you directly to that page. - Delete the Content
Once you’re on the page, simply select all of the content and press the Delete key to remove it. If it’s a blank page, use the Backspace key to remove any unnecessary breaks.
This method is highly effective if you’re dealing with multiple pages that you need to delete quickly.
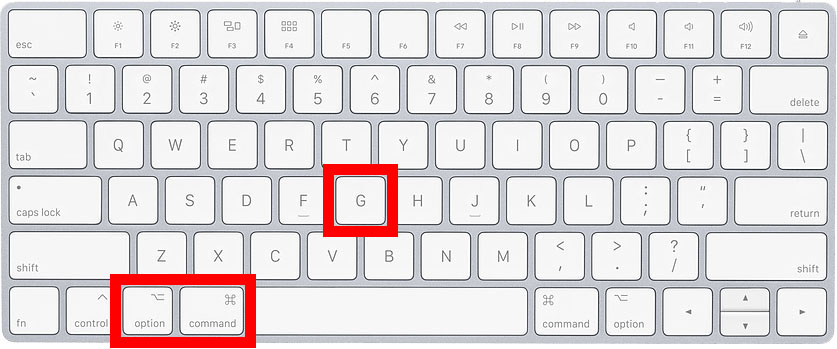
Troubleshooting Tips for Deleting Pages in Word
While the above methods should cover most situations, there are times when a page just won’t delete. Here are some troubleshooting tips for how to delete a page in Word that might be giving you trouble:
- Check for Hidden Content
Sometimes, hidden content such as text boxes, images, or tables might be causing the extra page. To reveal any hidden content, go to the View tab and select Draft. This will show more of the document and help you identify any content causing the page issue. - Clear Extra Paragraphs
If you’ve tried deleting the page and it’s not working, there could be hidden paragraph marks or spaces. Select and delete any unwanted paragraph marks at the end of the document by going to the Home tab and using the Clear Formatting button. - Recheck for Breaks
If you still have trouble deleting the page, double-check that you’ve removed all page breaks, section breaks, and other breaks. It’s easy to miss a break when you’re working through the document. - Use the Print Layout View
The Print Layout view will give you a clearer visual of your document’s layout. This can be useful for finding hidden content that may be causing an extra page.
Conclusion
Knowing how to delete a page in Word is an essential skill when working with Microsoft Word, especially when formatting issues arise. Whether you’re dealing with blank pages, page breaks, or section breaks, these methods will help you get the job done. Remember that Word gives you several options for page deletion, and understanding when and how to use each one will save you time and effort.
If you encounter difficulties, don’t forget to use the Navigation Pane, Go To feature, or check for hidden content. With a little patience and the right approach, you’ll be able to clean up your document and get rid of those pesky extra pages in no time.