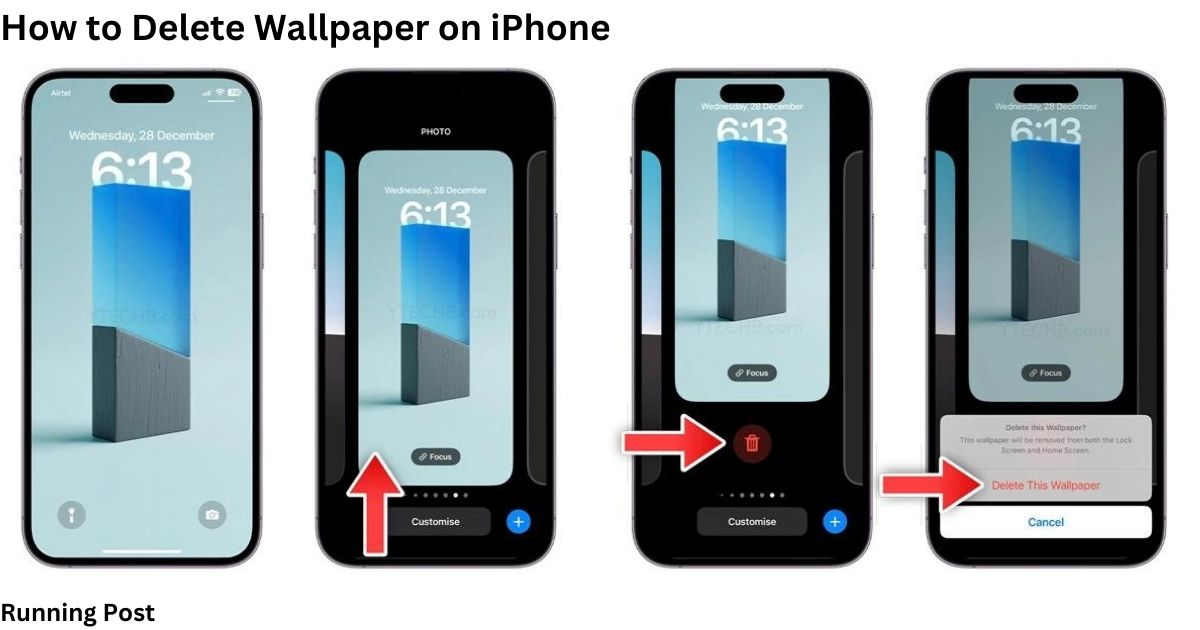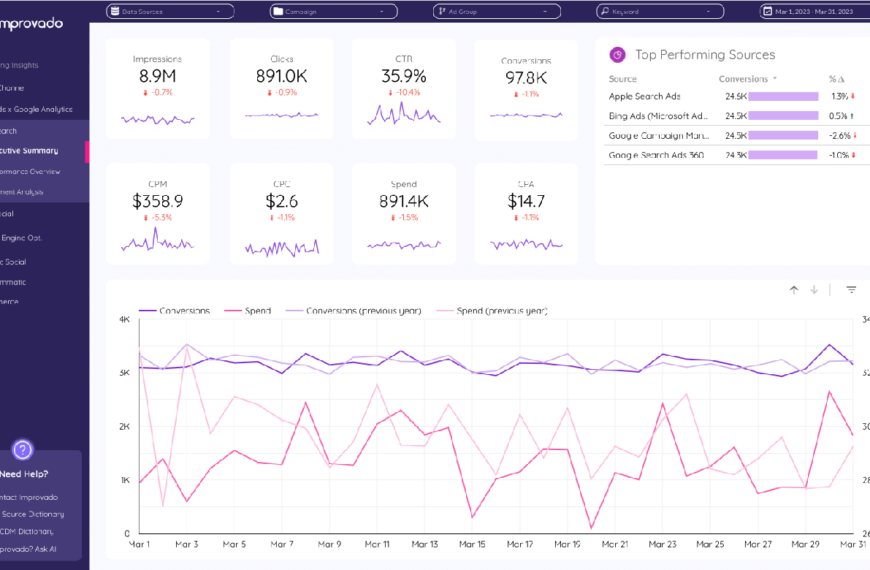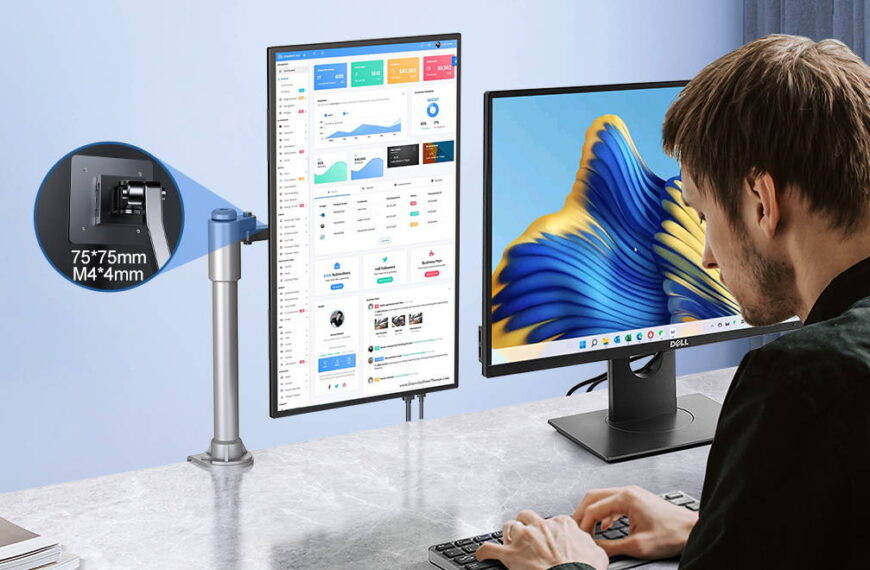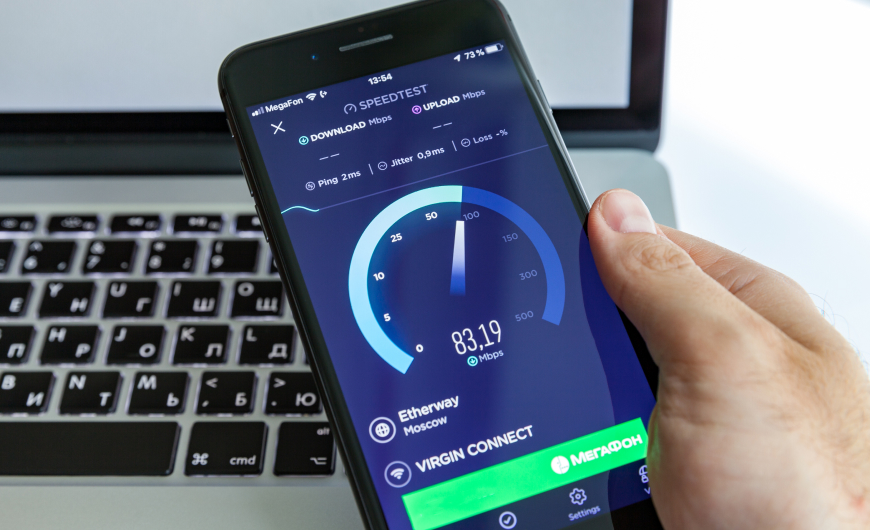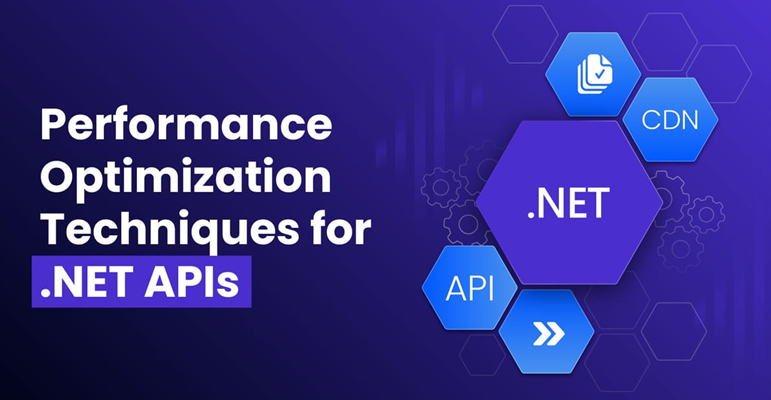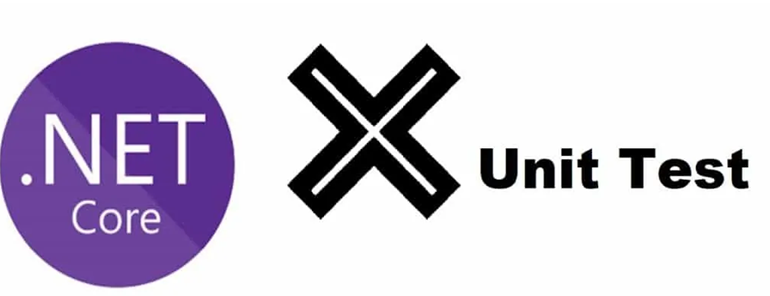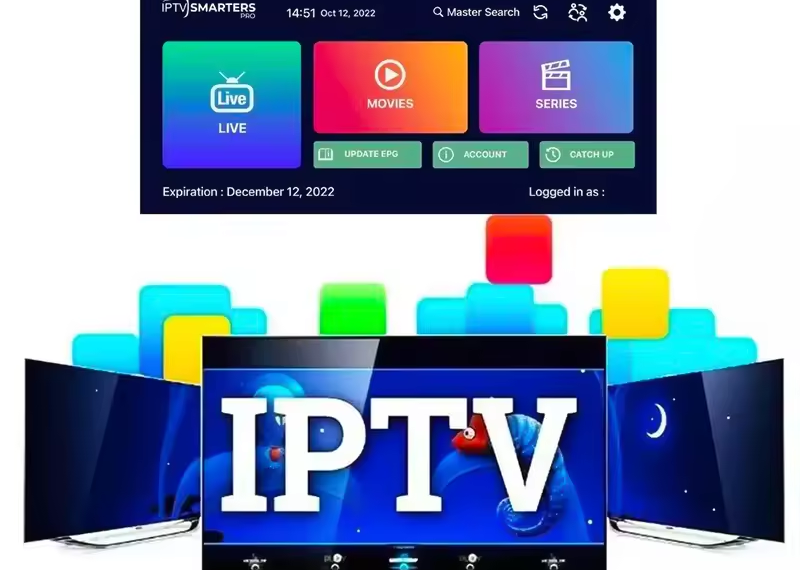How to Delete Wallpaper on iPhone! iPhones are highly customizable devices, allowing users to personalize various aspects of their user experience. One of the simplest yet impactful ways to personalize your iPhone is by changing the wallpaper. However, sometimes you might want to delete a wallpaper for various reasons—maybe you want a fresh look or need to free up some storage space. This guide will walk you through the process of deleting wallpapers on an iPhone, covering everything from the basics to more advanced management techniques.
Introduction
The introduction to deleting wallpapers on an iPhone involves understanding why you might want to do this and how it can affect your device’s overall look and feel. Changing wallpapers is one of the quickest ways to refresh your phone’s appearance without making any significant changes. It’s a simple action that can have a substantial impact on how you interact with your device daily.
Importance of Personalizing Your iPhone
Personalizing your iPhone goes beyond aesthetics; it creates a unique user experience tailored to your preferences. A customized wallpaper can reflect your personality, mood, or even your current interests. It can make your device feel more personal and enjoyable to use. Moreover, personalizing your phone can improve usability. For example, a well-chosen wallpaper can make app icons more distinguishable and reduce eye strain.
Why You Might Want to Delete a Wallpaper
There are several reasons why you might want to delete a wallpaper from your iPhone. First, you may simply be tired of the current look and wish to refresh your screen with something new. Second, certain wallpapers, especially Live or Dynamic ones, can consume more battery life. Removing them might help improve battery performance. Lastly, clearing out old wallpapers can free up some storage space on your device, which is particularly useful if you’re running low on available memory.
Understanding iPhone Wallpaper Management
Managing wallpapers on your iPhone involves more than just selecting a new image. It’s about understanding the different types of wallpapers available and how to navigate through the settings to customize your experience. This section will provide an overview of the types of wallpapers you can use and the basics of managing them.
Types of Wallpapers on iPhone
When it comes to iPhone wallpapers, Apple provides several options to cater to different tastes and needs. The main types of wallpapers include Default Wallpapers and Custom Wallpapers. Understanding these categories helps in efficiently managing and selecting the right wallpaper for your device.
Default Wallpapers
Default Wallpapers are the pre-installed images provided by Apple. These are high-quality images designed to look good on the iPhone’s screen and include a variety of styles, such as nature scenes, abstract art, and more. These wallpapers are optimized for the iPhone’s display, ensuring they look crisp and vibrant. They are also easy to access and set, making them a convenient choice for users who want a quick change.
Custom Wallpapers
Custom Wallpapers are images that you add to your iPhone from various sources. These can be personal photos, images downloaded from the internet, or pictures shared with you by friends. Custom wallpapers allow for greater personalization as they can reflect your personal style or interests. However, they may require some adjustments to fit perfectly on the screen, such as cropping or resizing.
Preparing to Delete a Wallpaper
Before deleting a wallpaper on your iPhone, there are a few preparatory steps to ensure a smooth process. This includes checking your iOS version to understand the options available to you and backing up your current wallpapers if you wish to reuse them in the future.
Checking iOS Version
The process of deleting wallpapers can vary slightly depending on the iOS version your iPhone is running. It’s important to check and note your iOS version before proceeding. To do this, go to Settings > General > About. Here, you will find the version number of your iOS. Knowing this will help you follow the correct steps and avoid any confusion during the process.
Backing Up Your Current Wallpapers
If you have custom wallpapers that you might want to use again in the future, it’s a good idea to back them up. You can save these images to your iCloud or another cloud storage service. Alternatively, you can transfer them to your computer. This way, you won’t lose any wallpapers you like and can easily restore them if needed.
Step by Step Guide how to delete wallpaper on iphone
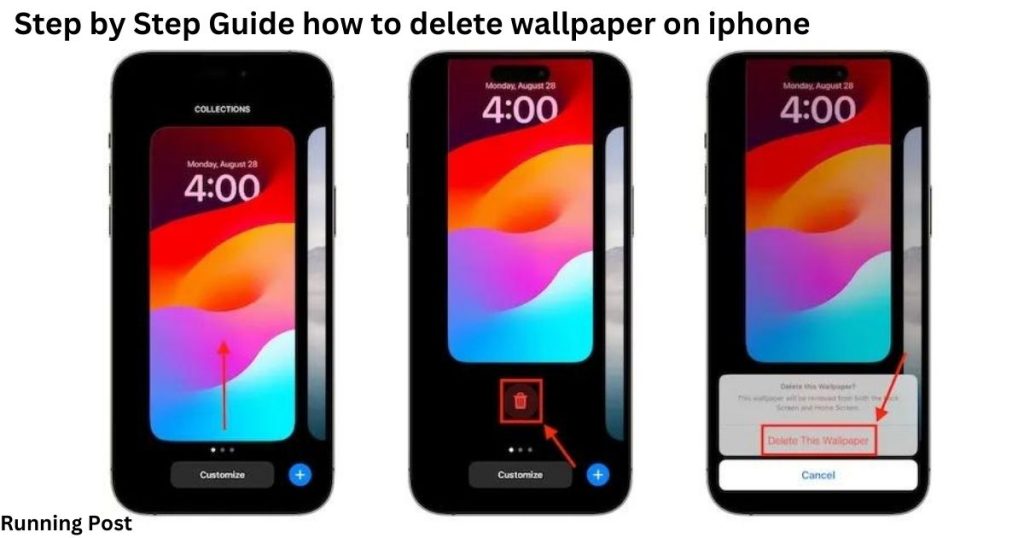
Method 1: Deleting Wallpaper Through Settings
Step-by-Step Guide
- Accessing Settings
- Open the Settings app on your iPhone. The icon looks like a gray gear and is typically found on your Home screen.
- Navigating to Wallpaper Section
- In the Settings menu, scroll down and tap on Wallpaper. This will take you to the wallpaper management section where you can view and change your current wallpaper settings.
- Selecting the Current Wallpaper
- In the Wallpaper section, you will see previews of your current Home screen and Lock screen wallpapers. Tap on either preview to proceed.
- Choosing a New Wallpaper
- To delete the current wallpaper, you need to select a new one. Tap on Choose a New Wallpaper.
- You can select from Dynamic, Still, or Live wallpapers provided by Apple, or choose an image from your photo library.
- Browse through the available wallpapers or your photo library and select the image you want to use.
- Once you’ve selected a new image, set it as your wallpaper by tapping Set and choose whether you want it for your Home screen, Lock screen, or both.
- The old wallpaper will be replaced automatically.
Method 2: Deleting Wallpaper Using Photos App
Step-by-Step Guide
- Opening the Photos App
- Launch the Photos app on your iPhone. The Photos icon looks like a colorful flower and is usually found on your Home screen.
- Locating the Wallpaper Image
- In the Photos app, browse through your albums or use the search bar to find the image you currently have set as your wallpaper.
- You can type keywords related to the image to locate it quickly.
- Deleting the Image
- Once you’ve located the wallpaper image, tap on it to open it.
- Tap on the trash can icon at the bottom of the screen to delete the image.
- Confirm the deletion when prompted. This will remove the wallpaper image from your photo library.
Deleting Dynamic and Live Wallpapers
Dynamic and Live Wallpapers offer a more interactive experience but can also be more challenging to manage. Understanding the specifics of these wallpapers will help you delete them effectively.
Understanding Dynamic and Live Wallpapers
Dynamic Wallpapers are animated images that move continuously in the background. Live Wallpapers, on the other hand, are still images that come to life when you press and hold the screen. Both types of wallpapers can enhance the look of your iPhone but may consume more battery life.
Specific Steps for Dynamic Wallpapers
To delete a Dynamic Wallpaper, follow these steps: Go to Settings > Wallpaper > Choose a New Wallpaper. Select a non-dynamic wallpaper to replace the current one. The dynamic wallpaper will be deleted automatically.
Specific Steps for Live Wallpapers
Deleting a Live Wallpaper involves similar steps: Go to Settings > Wallpaper > Choose a New Wallpaper. Select a non-live wallpaper or a static image from your photos. This will replace the Live Wallpaper, effectively deleting it.
Managing Wallpapers in iOS 16 and Later
With each iOS update, Apple introduces new features and changes that can affect how you manage wallpapers. iOS 16 brought some significant updates in this area.
New Features in iOS 16+
iOS 16 introduced more customization options for wallpapers, including new default designs and the ability to shuffle wallpapers at set intervals. These features provide more flexibility and personalization options for users.
Changes in Wallpaper Management
One of the key changes in iOS 16 is the integration of wallpapers with the new Focus mode. This allows users to set different wallpapers for different Focus settings, enhancing the personalization of your iPhone. The steps to delete wallpapers remain largely the same, but the new features add an extra layer of management options.
Troubleshooting Common Issues
Even with the straightforward process of deleting wallpapers, you might encounter some issues. This section addresses common problems and provides solutions.
Wallpaper Not Deleting
If a wallpaper is not deleting, it could be due to various reasons. The possible causes and solutions will help you resolve this issue.
Possible Causes
One common cause is that the wallpaper is still in use as either the Home screen or Lock screen background. Another possibility is a temporary software glitch.
Solutions
To solve this, ensure you have selected a new wallpaper for both the Home and Lock screens. Restarting your iPhone can also help resolve any software glitches.
Wallpaper Reverting to Default
Another issue you might face is the wallpaper reverting to the default image after deletion.
Possible Causes
This could be due to a sync issue with iCloud or a problem with the iOS update.
Solutions
To fix this, try disabling and re-enabling iCloud sync for wallpapers. Additionally, checking for any available iOS updates and installing them can resolve this issue.
Tips for Effective Wallpaper Management
Managing your wallpapers effectively can enhance your user experience and keep your device looking fresh. Here are some tips to help you stay organized.
Regularly Updating Your Wallpaper Collection
Regular updates to your wallpaper collection keep your iPhone looking new and exciting. This can be done by periodically changing your wallpaper to match the seasons, holidays, or your current interests.
Organizing Wallpapers in Albums
Creating albums in the Photos app for your wallpapers can help you stay organized. You can categorize them by themes, such as nature, abstract, or family photos, making it easier to find and set a new wallpaper.
Using Third-Party Wallpaper Apps
There are numerous third-party apps available that offer a wide range of high-quality wallpapers. These apps often provide additional features, such as wallpaper previews and automatic updates, enhancing your wallpaper management experience.
Conclusion About How to Delete Wallpaper on iPhone
Deleting and managing wallpapers on your iPhone is a simple yet effective way to personalize your device. By following the steps outlined in this guide, you can easily delete unwanted wallpapers and keep your iPhone looking fresh and unique.
Recap of Key Points
We covered the importance of personalizing your iPhone, the types of wallpapers available, and detailed steps for deleting wallpapers through different methods. We also discussed troubleshooting common issues and provided tips for effective wallpaper management.
Encouragement to Experiment with Different Wallpapers
Experimenting with different wallpapers can breathe new life into your iPhone and make it feel like a new device. Don’t hesitate to explore various images and styles to find the perfect wallpaper that reflects your personality and preferences.
You Also Like It: