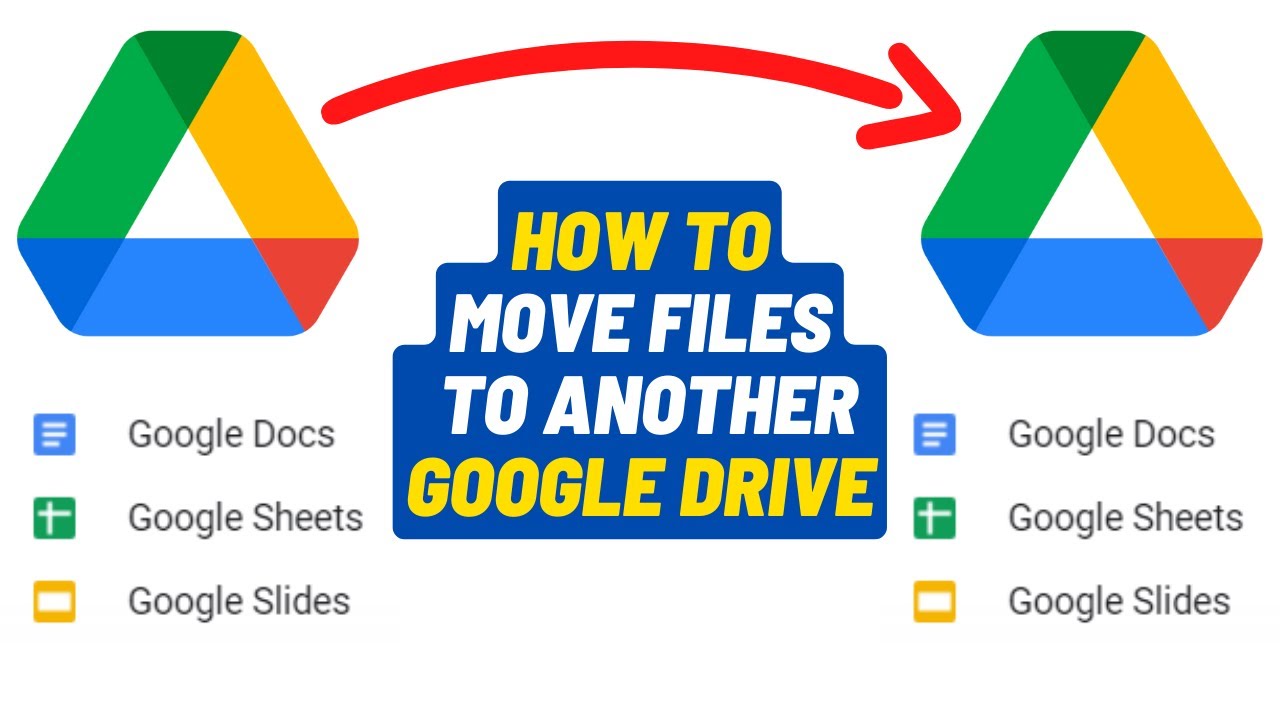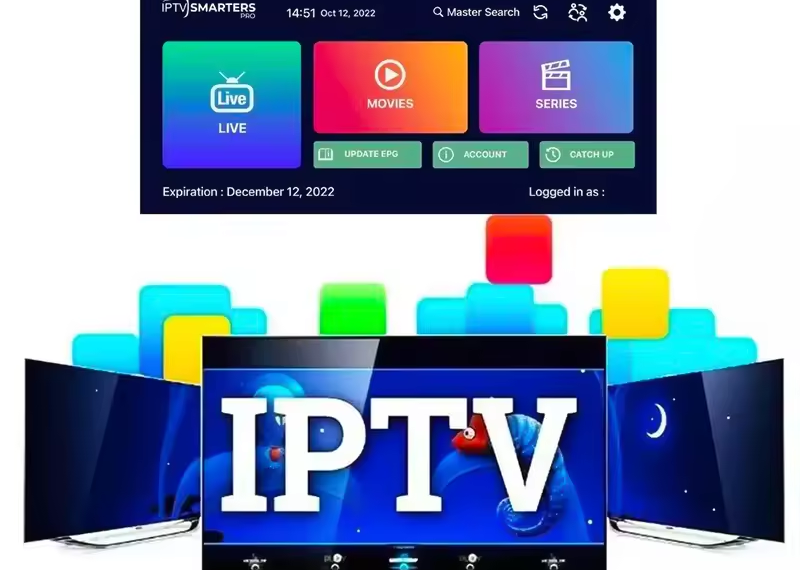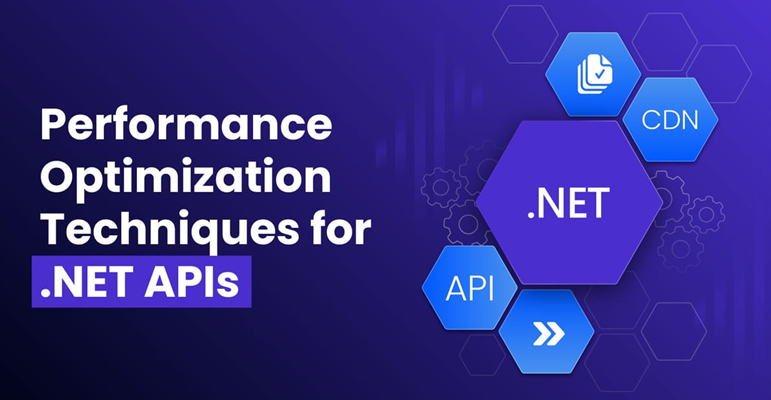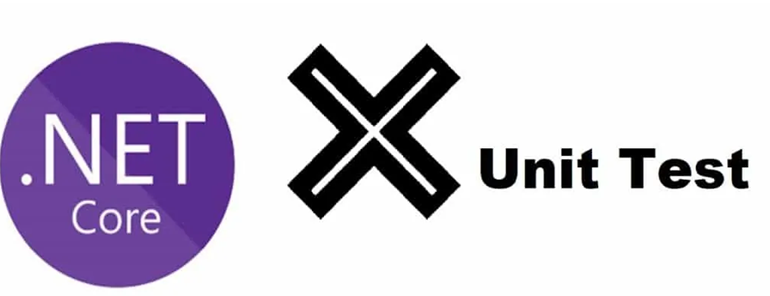Why Migrate Google Drive to Another Account?
In many circumstances, you might want to move Google Drive data to another account. For example, when you use multiple Google accounts, managing files can become overwhelming. Considering how troublesome it is when searching for a document without remembering its name. Meanwhile, there are other reasons:
- Personal and Professional Separation: Sometimes it’s beneficial to allocate some space for personal use and exclude it from professional concerns. In this case, moving your files from one account to another can be a solution.
- Storage Management: When you run out of free space, relocating some of your files to an alternative account or an external account can give you that extra space.
- Improved Organization: New accounts lead to a clearer structuring of files, making it easier to locate and access some information.
Difficulties in Moving Data Manually
Transferring files between two Google Drive accounts might be simple, but there are a few problems:
- Time-Consuming: Downloading files to the hard drive then uploading them to another Google Drive account will likely take a lot of time, particularly if the files are plenty.
- Loss of Shared Settings: When a person downloads files and re-uploads them, any shared settings and access may be lost—which could be unwarranted trouble.
- Increased Risk of Errors: This process is prone to mistakes or errors as it is possible to omit some file or upload it in a wrong manner, simply because of the manual nature of the exercise.
Using MultCloud to Migrate Google Drive Easily
With the help of MultCloud, a robust multiple cloud storage manager, you can easily move files across several cloud services without having to download and upload them. It supports over 30 popular and leading cloud drives, including Google Drive, Google Photos, iCloud Photos, iCloud Drive, Dropbox, OneDrive, Amazon S3, SharePoint, and so on.
Here is the step-by-step guide:
Step 1: Create a MultCloud Account
Sign up for a free MultCloud account. It’s a simple process that only takes a few minutes.
Step 2: Add Your Google Drive Accounts
Once logged in, click on “Add Cloud” and select Google Drive. You’ll be prompted to authorize MultCloud to access your Google Drive accounts. You can add another Google Drive account too. MultCloud doesn’t limit how many cloud accounts you can add.
Step 3: Transfer Files
After adding both accounts, you can select the files or folders you want to transfer. Click on the “Cloud Transfer” feature, choose the source and destination accounts, and initiate the transfer.
MultCloud will handle the transfer in the background, allowing you to continue using your computer without interruptions. You’ll receive notifications once the transfer is complete if you enable the Email Notification feature (hit Options).
As said before, many cloud services are available on MultCloud. So, you can also move files from Dropbox to Google Drive. To make the transfer process easier, MultCloud allows you to create automatic migration tasks. You have four scheduled alternatives to select from. For example, you can migrate files between cloud drives at a specific time, daily, weekly, or monthly.
Why Choose MultCloud?
MultCloud stands out as the best choice for migrating data across clouds due to several key features:
- User-Friendly Interface: The common-sense design makes it more easily acceptable and connection files operations easier for any person, in the context of level of tech literacy
- Speed and Efficiency: MultCloud helps to move from one cloud account to another so much so that there is no need to download the files and upload them back, minimizing the time taken to transfer files.
- No File Size Limits: MultCloud is also highly recommended as it will allow you to transfer lots of files without worrying about size limits.
- Secure and Reliable: Your information is protected even while in transit as it is encrypted, ensuring the safety of your files.
- Generous and Effortless. Each month, MultCloud provides 5GB of free data bandwidth. When migrating files between cloud drives, MultCloud consumes data traffic instead of Wi-Fi connection.
In the End
Moving Google Drive from one account to another doesn’t need to take lots of time or involve complicated processes. How about doing this with MultCloud? It will even help you avoid the mistakes of manual transferring of data and store data exactly the way it should be organized.