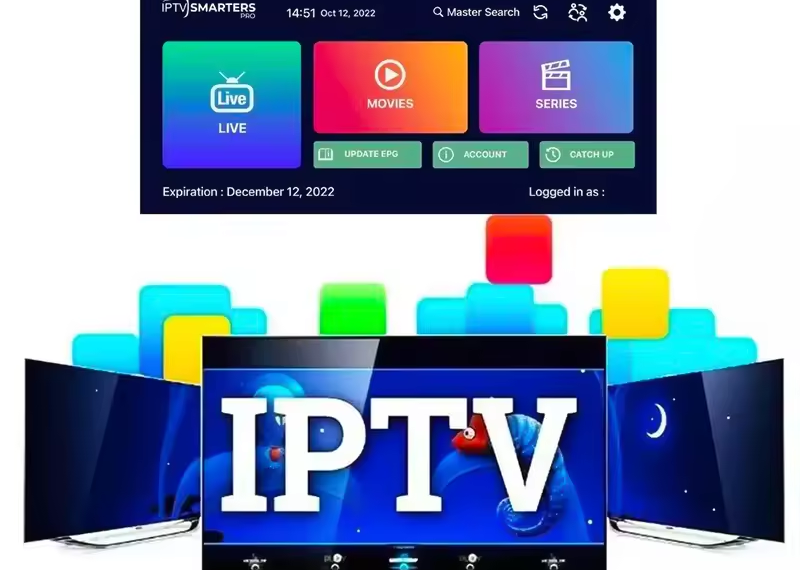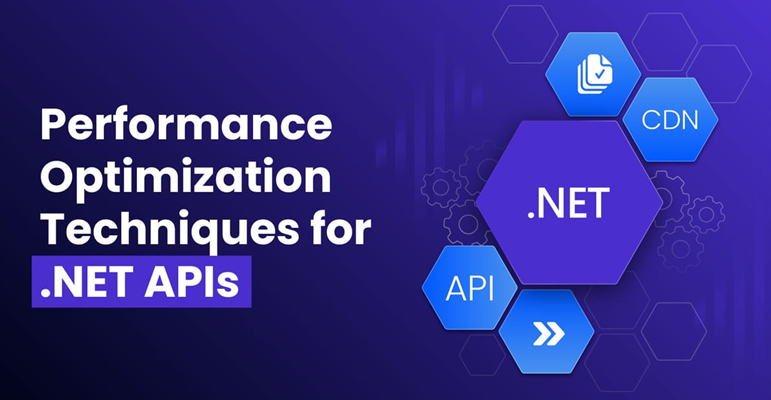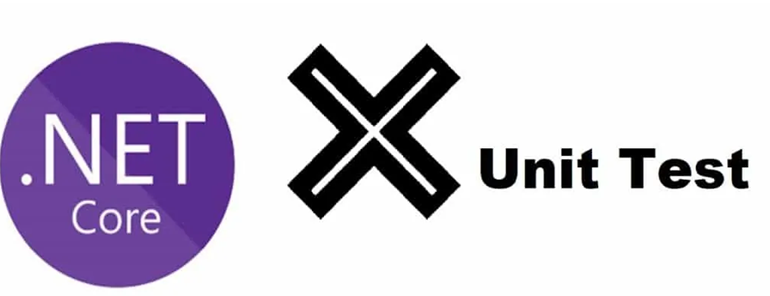Recovering deleted files from your laptop or PC is easier than you think. Follow these simple steps to recover your important files and documents:
- Start by opening the Recycle Bin on your Windows PC or laptop. This is where deleted files are temporarily stored before being permanently deleted.
- When in the recycle bin, search for the lost file using the file name or the date it was deleted.
- Right-click on the deleted file you want to recover and select the “Restore” option. This will return the file to its original location.
How to recover deleted files from the PC’s Recycle Bin
Accidentally deleting files can happen to anyone, but fortunately, there are solutions. If you accidentally deleted a file and know you’ll need it later, follow these helpful tips on how to recover deleted files from computer.
To recover deleted files from the Recycle Bin on your PC, follow these steps:
- Open the recycle bin and search for the deleted files.
- Right-click on the file you want to restore and select “Restore.”
- This will restore the file to its original location. If you want, you can copy the file to another drive.
How to recover deleted files using file recovery software
If the deleted file is not in the recycle bin and you do not have a previously saved version, you can use advanced data recovery software such as WinfrGUI. This software is known for its reliable recovery capabilities and user-friendly interface. The main features of WinfrGUI include:
- Compatibility with Windows 10 and Windows 11
- Support for recovering permanently deleted files, RAW file formats, and more.
- Compatibility with various devices such as SD cards, USB flash drives, HDDs, SSDs, and external hard drives.
- The ability to recover various types of files, including Word documents, Excel files, images, videos, audio files, emails, and more.
To use WinfrGUI for recovering deleted files, follow these steps:
- Download and install WinfrGUI, a reliable free data recovery tool for Windows 10 and 11.
- Select the specific file location and click the “Find Lost Data” button to start the recovery process.
- After scanning for deleted or missing files using the “path” or “type” feature in the left panel, you can also use the “filter” feature to make it easier to find files.
- Click the “Recover” button and save the recovered file to a different location from the original. You can choose a cloud storage service like OneDrive or Google Drive and click “Save” to securely store the recovered file.
Don’t hesitate to share this powerful recovery software with your friends on social media so they can benefit from its capabilities.
Important Note: Avoid recovering the retrieved data to the same partition or drive where it was lost. Doing so may overwrite the files and make them unrecoverable. Instead of storing the recovered data in the original location, move it to another location on your PC or laptop. For recovering small files, you can rely on the free version of WinfrGUI, specifically designed for Windows 10 and Windows 11.
Recovering deleted files from a laptop using the Previous Versions feature (Without Software)
Sometimes you may want to recover deleted files without using third-party applications. The Previous Versions feature available in Windows allows you to do this. Follow these steps to recover deleted files in Windows 11 or 10 without using software:
In Windows 10/8:
- Open the control panel
- Go to the “File History” section and select “Restore personal files.”
- Click the green “Recover” button to restore the deleted files.
In Windows 7:
- Select “Computer” from the “Start” menu.
- Go to the folder that contains the deleted or recovered files.
- Right-click on the folder and select “Restore previous versions.”
- Different versions of deleted files or directories will be listed. Select the desired version and click “Restore” to recover the deleted files.
For more detailed information, please refer to Microsoft’s article on recovering deleted files from previous versions.
How to recover deleted files from backup on Windows 10/11
If you have set up backups in Windows in the past, you can use them to recover deleted files. Follow these steps:
- Click the “Start” button, type “Control Panel,” and select it.
- Select “Backup and Restore”
- Select the option “Choose another backup to restore files” and select the desired backup.
- Follow the on-screen instructions to complete the recovery process.
Tips you need to know for recovering deleted files
Where can I find the deleted file?
Normally, deleted items are stored in the recycle bin and can be easily recovered. However, using the “Shift + Delete” key combination will permanently delete the file without sending it to the recycle bin. Nevertheless, these files do not disappear forever, as the operating system does not immediately delete these files. The data remains on the disk, even though the fields are marked as free.
How can I recover deleted files from an external storage device?
If you have deleted files from an external hard drive, USB flash drive, or SD card, those files will not be sent to the recycle bin. To recover the data, connect the external device to your computer and ensure it is recognized. Then, use WinfrGUI to recover the deleted files by following these steps:
- Connect an external USB hard drive or SD card to your laptop or PC.
- Make sure the device is detected and appears in the system.
- Open WinfrGUI and start the recovery process to recover deleted files from the external disk.
In summary, after reading this guide thoroughly, you now have a powerful way to recover deleted files on PCs running Windows 10 and 11. Don’t forget to explore the various options before giving up on lost files.
Read More: running post