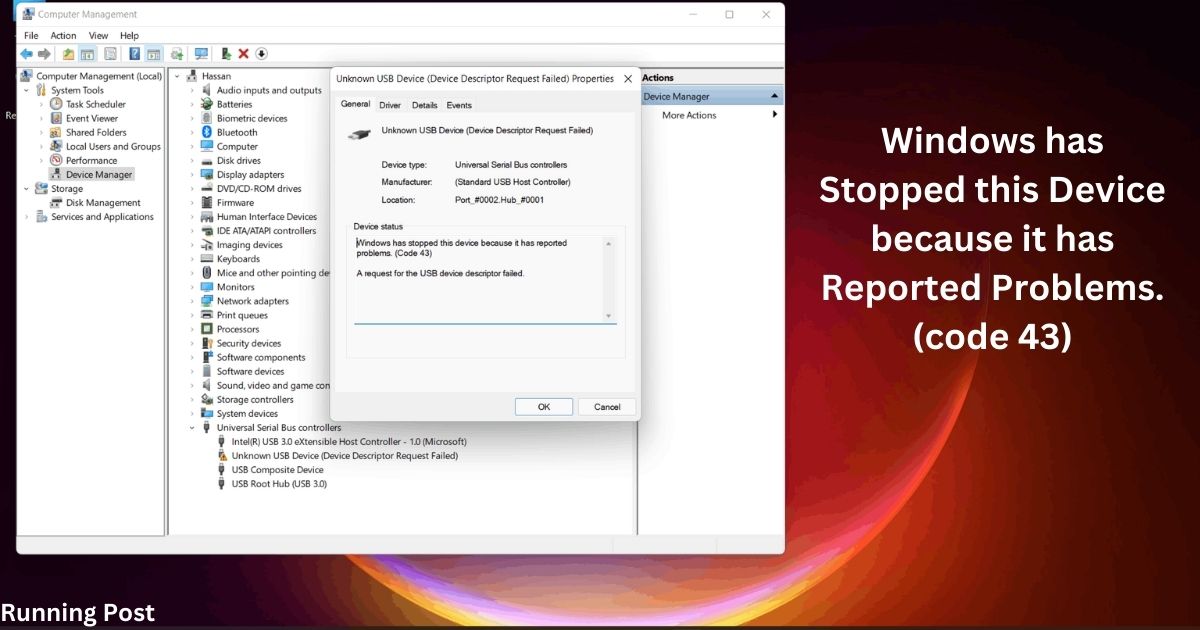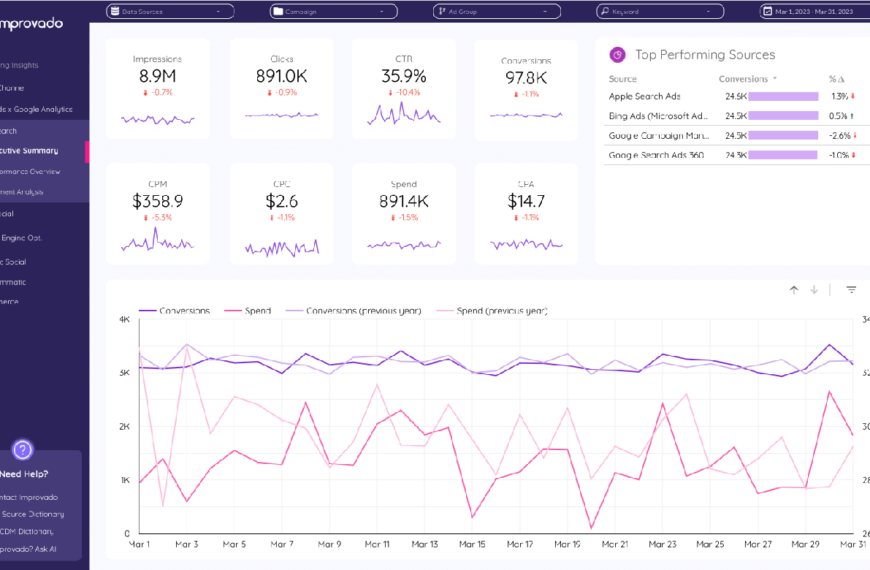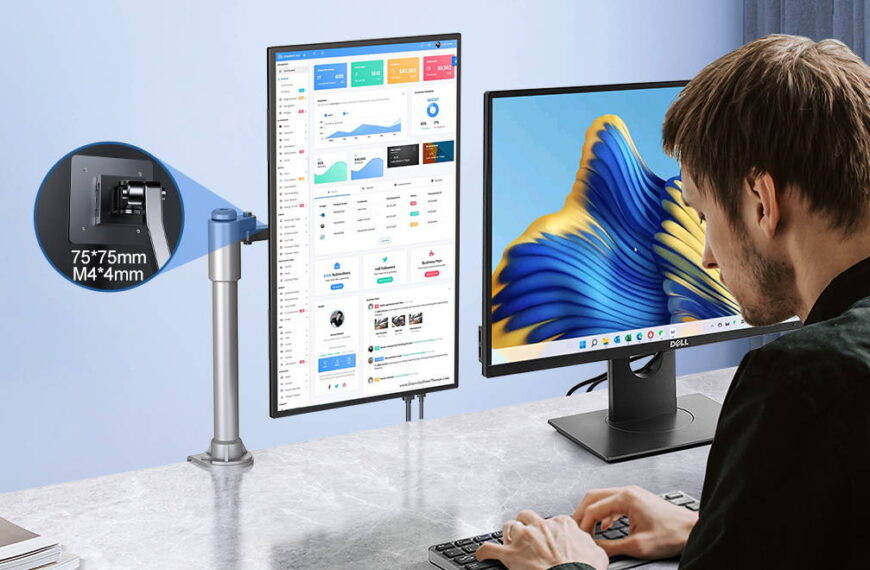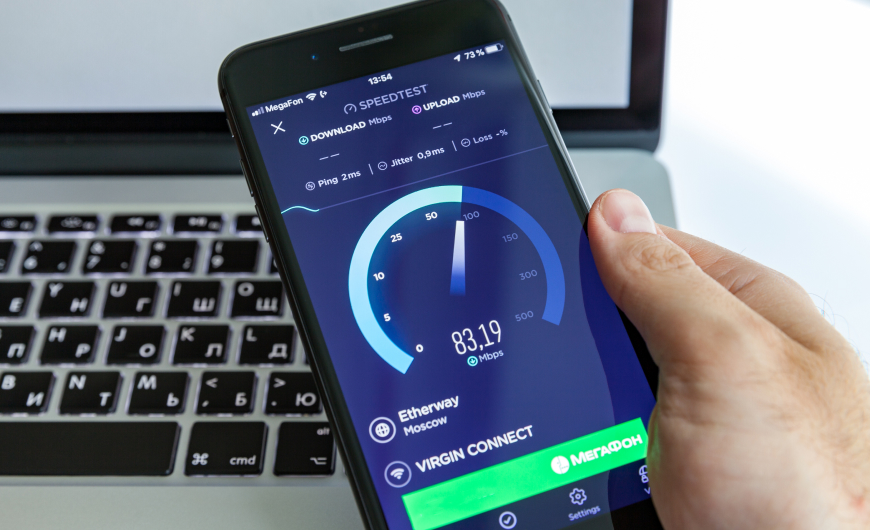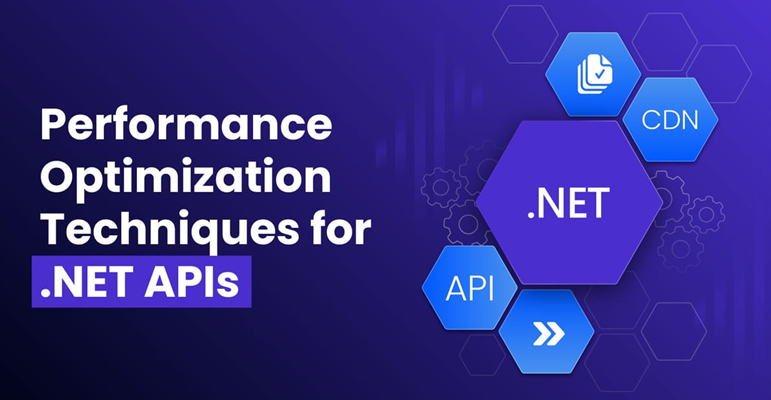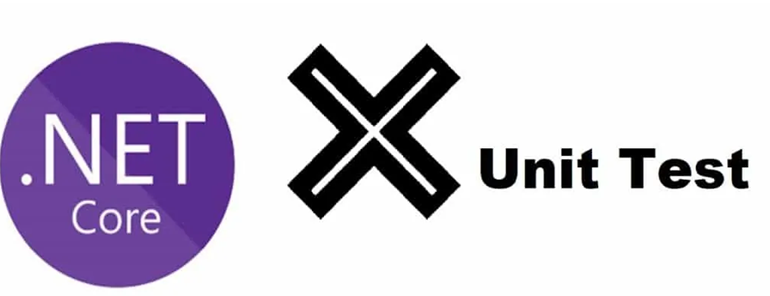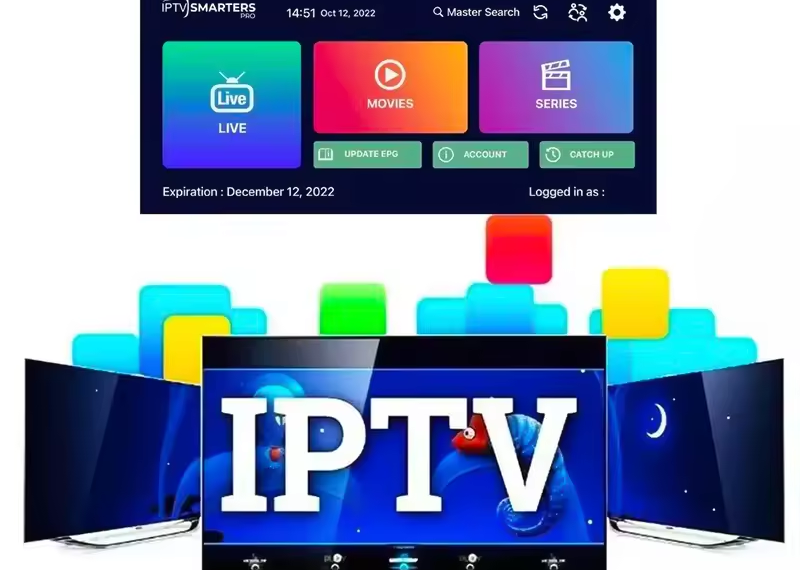Introduction
“Windows has stopped this device because it has reported problems. (Code 43)” is a device error in Windows that indicates a problem with a device driver or hardware. This error can cause a range of issues from minor inconveniences to significant disruptions, depending on the device affected and its role in your system. When Windows encounters a device issue it can’t resolve, it reports this error code, and the device will stop functioning until the issue is addressed.
This error usually appears in Device Manager, under the properties of the problematic device, and is often accompanied by a description explaining that Windows has halted the device because it has reported problems. The error code 43 signifies a general hardware or software issue, making it crucial to diagnose and resolve the problem to restore normal functionality.
In this article, we’ll explore the causes, diagnosis, and solutions for Code 43 errors. We’ll also discuss preventive measures to avoid encountering this issue in the future. Whether you’re dealing with a malfunctioning USB device, graphics card, or any other peripheral, understanding Code 43 and how to fix it will help you get your device back in working order.
Understanding the Error Code 43
Error Code 43 is a generic message that Windows uses when a device driver or hardware reports a problem to the operating system. This code is part of the Windows Device Manager error codes, and it essentially tells you that the device has stopped functioning correctly, but doesn’t specify what the exact problem is.
When Windows encounters a problem with a device, it will mark the device with a yellow exclamation mark in Device Manager. Code 43 can be caused by a variety of issues, ranging from hardware faults to driver problems. Understanding this error involves knowing that it’s a catch-all code for situations where the device has stopped communicating correctly with the system.
This error does not necessarily mean that the device is physically broken. Sometimes, it can be a result of a temporary glitch or software issue. However, persistent Code 43 errors might indicate a more serious problem that requires troubleshooting and repair.
Common Symptoms of Code 43
The primary symptom of a Code 43 error is that the affected device will not function correctly. This might manifest as the device being completely unresponsive or failing to perform its intended tasks. For example, a USB drive might not be recognized, or a graphics card might fail to display anything on your monitor.
In Device Manager, the device will often display a yellow triangle with an exclamation mark, indicating that there is an issue. Additionally, you might see an error message in the device’s properties tab stating, “Windows has stopped this device because it has reported problems. (Code 43).”
Other symptoms can include system crashes, unexpected restarts, or errors related to the device when attempting to use it. If you experience these symptoms, it’s likely that a Code 43 error is the culprit.
Causes of Code 43
Code 43 can stem from several different issues, which can broadly be categorized into hardware problems, driver issues, and software conflicts.
Hardware Issues
Faulty Device Hardware
One common cause of a Code 43 error is a malfunctioning or faulty piece of hardware. If the device itself is physically damaged or defective, it may not function correctly and will report an error to Windows. This can happen due to wear and tear, manufacturing defects, or accidental damage.
Loose or Faulty Connections
Sometimes, the issue might not be with the device itself but with its connections. Loose or faulty cables, connectors, or ports can prevent the device from communicating properly with your computer. Ensuring that all physical connections are secure can sometimes resolve a Code 43 error.
Driver Problems
Outdated or Corrupted Drivers
Drivers are essential software components that allow Windows to communicate with hardware devices. If a driver is outdated, corrupted, or incompatible, it can cause the device to malfunction and result in a Code 43 error. Regularly updating drivers is crucial to maintaining device functionality.
Incompatible Drivers
Using drivers that are not compatible with your version of Windows or the specific device model can lead to issues. If you’ve recently updated Windows or installed new hardware, it might be necessary to find and install the correct drivers for your device.
Software Conflicts
Recent Software Changes
Sometimes, a Code 43 error can be triggered by recent changes to your software environment. This could include new applications, updates, or changes to system settings that conflict with the device’s operation. Reverting recent changes can help identify if they are the cause of the issue.
Conflicting Applications
Conflicts between different software applications can also lead to device issues. If two programs or services are trying to use the same device or resource simultaneously, it can cause errors. Identifying and resolving these conflicts can be key to fixing a Code 43 error.
How to Diagnose Code 43
Diagnosing a Code 43 error involves checking various components of your system to identify the root cause. Here are the steps you should follow:
Checking Device Manager
Identifying the Affected Device
The first step in diagnosing Code 43 is to open Device Manager and locate the device showing the error. In Device Manager, you’ll see a list of all your installed hardware. Look for the device with a yellow triangle indicating an issue. This will help you narrow down which device is causing the problem.
Reviewing Error Details
Once you’ve identified the affected device, right-click on it and select “Properties.” In the properties window, you’ll see an error message under the “Device status” section. This message will include the error code 43 and can provide additional information about the problem.
Using Windows Troubleshooter
Running the Troubleshooter
Windows has built-in troubleshooters designed to help identify and resolve common issues. To use the troubleshooter, go to Settings > Update & Security > Troubleshoot. Select the appropriate troubleshooter for the device you’re having trouble with and run it. The troubleshooter will automatically scan for problems and attempt to fix them.
Analyzing Troubleshooter Results
After running the troubleshooter, review the results to see if it identified and fixed any issues. The troubleshooter might provide recommendations or suggest further actions. If the problem persists, you may need to explore additional troubleshooting steps.
Inspecting Hardware
Testing Physical Connections
Check all physical connections related to the affected device. Ensure that cables are securely connected and that there are no visible signs of damage. If possible, try connecting the device to a different port or using a different cable to see if that resolves the issue.
Verifying Device Functionality
If you suspect a hardware problem, test the device on another computer to see if it works there. If the device fails on multiple systems, it’s likely that the device itself is faulty and may need to be repaired or replaced.
Fixing Code 43: Step-by-Step Guide
When you encounter a Code 43 error in Windows, it signifies that a device has stopped working correctly due to problems reported by the hardware or driver. Follow these steps to diagnose and fix the issue:
1. Restart Your Computer
Sometimes, a simple restart can resolve temporary glitches. Reboot your computer and check if the Code 43 error persists.
2. Check Device Manager
- Open Device Manager: Right-click on the Start button and select “Device Manager” from the context menu.
- Locate the Device: Look for the device with a yellow triangle icon indicating an issue.
- View Device Properties: Right-click on the device and select “Properties.” Check the “Device status” for details about the error.
3. Update or Reinstall Drivers
- Update Drivers:
- Right-click on the affected device in Device Manager.
- Select “Update driver.”
- Choose “Search automatically for updated driver software.” Windows will search for and install the latest drivers.
- Reinstall Drivers:
- Right-click on the affected device in Device Manager.
- Select “Uninstall device.”
- Restart your computer. Windows will attempt to reinstall the driver automatically.
If Windows does not reinstall the driver:
- Go to the device manufacturer’s website.
- Download the latest driver for your device.
- Install the driver manually.
4. Check Hardware Connections
- Inspect Physical Connections: Ensure all cables and connectors are securely attached. For internal components, make sure they are properly seated in their slots.
- Try Different Ports/Cables: Connect the device to a different port or use a different cable to rule out connection issues.
5. Test the Device on Another Computer
- Connect the Device: Plug the device into another computer.
- Check Functionality: Verify if the device works correctly on the other computer. If it doesn’t, the issue might be with the device itself.
6. Use Windows Troubleshooter
- Run Troubleshooter:
- Go to Settings > Update & Security > Troubleshoot.
- Select “Additional troubleshooters.”
- Choose the relevant troubleshooter for your device type and follow the on-screen instructions.
- Analyze Results: Review the troubleshooter’s findings and follow any recommended actions.
7. Perform a System Restore
- Open System Restore:
- Type “System Restore” in the Windows search bar and select “Create a restore point.”
- Click on “System Restore” and follow the prompts to restore your system to a previous state before the error occurred.
- Complete the Restore: Follow the instructions to complete the restore process. Your system will restart.
8. Run System File Checker (SFC) and DISM
- Run SFC:
- Open Command Prompt as an administrator: Search for “cmd,” right-click on Command Prompt, and select “Run as administrator.”
- Type
sfc /scannowand press Enter. Wait for the scan to complete and fix any issues found. - Run DISM:
- In the same Command Prompt window, type
DISM /Online /Cleanup-Image /RestoreHealthand press Enter. - Wait for the process to complete and follow any instructions provided.
9. Perform a Clean Boot
- Open System Configuration:
- Type “msconfig” in the Windows search bar and press Enter.
- Go to the “Services” tab, check “Hide all Microsoft services,” and then click “Disable all.”
- Disable Startup Programs:
- Go to the “Startup” tab and click “Open Task Manager.”
- Disable all startup programs.
- Restart Your Computer: Check if the device works in a clean boot environment. If it does, re-enable services and startup programs one by one to identify the conflict.
10. Replace Faulty Hardware
If none of the above steps resolve the issue, the device itself might be faulty. Consider replacing the device or seeking professional repair services.
Advanced Solutions
If the standard troubleshooting steps don’t resolve the issue, consider these advanced solutions:
Running System File Checker (SFC) and DISM
Using SFC to Repair System Files
The System File Checker (SFC) tool can scan for and repair corrupted system files. To run SFC, open Command Prompt as an administrator and type sfc /scannow. This process will check for and attempt to fix any issues with system files that might be causing the Code 43 error.
Running DISM to Fix System Images
The Deployment Imaging Service and Management Tool (DISM) can help repair system images and resolve issues with system files. Open Command Prompt as an administrator and type DISM /Online /Cleanup-Image /RestoreHealth. This command will check and repair the system image.
Performing a Clean Boot
Setting Up a Clean Boot Environment
A clean boot starts Windows with a minimal set of drivers and startup programs. This can help identify if background services or startup programs are causing conflicts. To perform a clean boot, type msconfig in the search bar, go to the “Services” tab, check “Hide all Microsoft services,” and click “Disable all.”
Identifying Conflicting Software
After performing a clean boot, test the device to see if the issue persists. If the device works correctly in a clean boot environment, it indicates that a background service or startup program is causing the conflict. You can then selectively enable services and programs to pinpoint the conflict.
Preventing Future Code 43 Errors
To avoid encountering Code 43 errors in the future, consider the following tips:
Regular Maintenance Tips
Keeping Drivers Updated
Regularly check for and install driver updates for all your devices. Keeping drivers current helps prevent compatibility issues and ensures that your hardware functions correctly with your operating system.
Ensuring Proper Hardware Care
Take care of your hardware by avoiding physical damage and ensuring proper connections. Regular maintenance and careful handling can extend the lifespan of your devices and reduce the likelihood of encountering errors.
Monitoring System Health
Using System Monitoring Tools
Utilize system monitoring tools to keep an eye on the health and performance of your hardware. These tools can provide early warnings of potential issues, allowing you to address problems before they lead to errors like Code 43.
Scheduling Regular Checks
Regularly check your system’s health and functionality. Schedule periodic maintenance and updates to ensure that your hardware and software are running smoothly and to prevent potential problems.
Conclusion
In summary, a Code 43 error indicates that Windows has stopped a device due to reported problems. This can be caused by hardware faults, driver issues, or software conflicts. Diagnosing the error involves checking Device Manager, running troubleshooting tools, and inspecting hardware connections.
To fix the issue, you might need to update or reinstall drivers, address hardware problems, or resolve software conflicts. Advanced solutions such as using SFC and DISM or performing a clean boot can also be effective. Regular maintenance and monitoring can help prevent future occurrences of Code 43 errors.
If you’ve tried all the steps and the issue persists, it might be time to seek professional help to diagnose and repair the problem.Introduction
3. Update or Reinstall Drivers
- Update Drivers:
- Right-click on the affected device in Device Manager.
- Select “Update driver.”
- Choose “Search automatically for updated driver software.” Windows will search for and install the latest drivers.
- Reinstall Drivers:
- Right-click on the affected device in Device Manager.
- Select “Uninstall device.”
- Restart your computer. Windows will attempt to reinstall the driver automatically.
If Windows does not reinstall the driver:
- Go to the device manufacturer’s website.
- Download the latest driver for your device.
- Install the driver manually.
4. Check Hardware Connections
- Inspect Physical Connections: Ensure all cables and connectors are securely attached. For internal components, make sure they are properly seated in their slots.
- Try Different Ports/Cables: Connect the device to a different port or use a different cable to rule out connection issues.
5. Test the Device on Another Computer
- Connect the Device: Plug the device into another computer.
- Check Functionality: Verify if the device works correctly on the other computer. If it doesn’t, the issue might be with the device itself.
6. Use Windows Troubleshooter
- Run Troubleshooter:
- Go to Settings > Update & Security > Troubleshoot.
- Select “Additional troubleshooters.”
- Choose the relevant troubleshooter for your device type and follow the on-screen instructions.
- Analyze Results: Review the troubleshooter’s findings and follow any recommended actions.
7. Perform a System Restore
- Open System Restore:
- Type “System Restore” in the Windows search bar and select “Create a restore point.”
- Click on “System Restore” and follow the prompts to restore your system to a previous state before the error occurred.
- Complete the Restore: Follow the instructions to complete the restore process. Your system will restart.
8. Run System File Checker (SFC) and DISM
- Run SFC:
- Open Command Prompt as an administrator: Search for “cmd,” right-click on Command Prompt, and select “Run as administrator.”
- Type
sfc /scannowand press Enter. Wait for the scan to complete and fix any issues found. - Run DISM:
- In the same Command Prompt window, type
DISM /Online /Cleanup-Image /RestoreHealthand press Enter. - Wait for the process to complete and follow any instructions provided.
9. Perform a Clean Boot
- Open System Configuration:
- Type “msconfig” in the Windows search bar and press Enter.
- Go to the “Services” tab, check “Hide all Microsoft services,” and then click “Disable all.”
- Disable Startup Programs:
- Go to the “Startup” tab and click “Open Task Manager.”
- Disable all startup programs.
- Restart Your Computer: Check if the device works in a clean boot environment. If it does, re-enable services and startup programs one by one to identify the conflict.
10. Replace Faulty Hardware
If none of the above steps resolve the issue, the device itself might be faulty. Consider replacing the device or seeking professional repair services.
You Also Like It:
RS 149 bear design long-sleeve baby jumpsuit thespark shop
RS 125 only on thesparkshop.in batman style wireless bt earbuds
RS 125 only wireless earbuds, bluetooth 5.0 8d stereo sound hi-fi thesparkshop.in
299 rs only flower style casual men shirt long sleeve thesparkshop.in
Advanced Solutions
If the standard troubleshooting steps don’t resolve the issue, consider these advanced solutions:
Running System File Checker (SFC) and DISM
Using SFC to Repair System Files
The System File Checker (SFC) tool can scan for and repair corrupted system files. To run SFC, open Command Prompt as an administrator and type sfc /scannow. This process will check for and attempt to fix any issues with system files that might be causing the Code 43 error.
Running DISM to Fix System Images
The Deployment Imaging Service and Management Tool (DISM) can help repair system images and resolve issues with system files. Open Command Prompt as an administrator and type DISM /Online /Cleanup-Image /RestoreHealth. This command will check and repair the system image.
Performing a Clean Boot
Setting Up a Clean Boot Environment
A clean boot starts Windows with a minimal set of drivers and startup programs. This can help identify if background services or startup programs are causing conflicts. To perform a clean boot, type msconfig in the search bar, go to the “Services” tab, check “Hide all Microsoft services,” and click “Disable all.”
Identifying Conflicting Software
After performing a clean boot, test the device to see if the issue persists. If the device works correctly in a clean boot environment, it indicates that a background service or startup program is causing the conflict. You can then selectively enable services and programs to pinpoint the conflict.
Preventing Future Code 43 Errors
To avoid encountering Code 43 errors in the future, consider the following tips:
Regular Maintenance Tips
Keeping Drivers Updated
Regularly check for and install driver updates for all your devices. Keeping drivers current helps prevent compatibility issues and ensures that your hardware functions correctly with your operating system.
Ensuring Proper Hardware Care
Take care of your hardware by avoiding physical damage and ensuring proper connections. Regular maintenance and careful handling can extend the lifespan of your devices and reduce the likelihood of encountering errors.
Monitoring System Health
Using System Monitoring Tools
Utilize system monitoring tools to keep an eye on the health and performance of your hardware. These tools can provide early warnings of potential issues, allowing you to address problems before they lead to errors like Code 43.
Scheduling Regular Checks
Regularly check your system’s health and functionality. Schedule periodic maintenance and updates to ensure that your hardware and software are running smoothly and to prevent potential problems.
Conclusion
In summary, a Code 43 error indicates that Windows has stopped a device due to reported problems. This can be caused by hardware faults, driver issues, or software conflicts. Diagnosing the error involves checking Device Manager, running troubleshooting tools, and inspecting hardware connections.
To fix the issue, you might need to update or reinstall drivers, address hardware problems, or resolve software conflicts. Advanced solutions such as using SFC and DISM or performing a clean boot can also be effective. Regular maintenance and monitoring can help prevent future occurrences of Code 43 errors.
If you’ve tried all the steps and the issue persists, it might be time to seek professional help to diagnose and repair the problem.
You Also Like It: